あなたは尋ねました:なぜ私はWindows 10でBluetoothをオンにできないのですか?
Windows 10では、Bluetoothトグルが[設定]>[ネットワークとインターネット]>[機内モード]にありません。この問題は、Bluetoothドライバーがインストールされていないか、ドライバーが破損している場合に発生する可能性があります。
Bluetoothをオンにできなくなりましたか?
機内モードがオフになっていることを確認します。開始を選択します 次に、[設定]>[ネットワークとインターネット]>[機内モード]を選択します。機内モードが回されていることを確認してください オフ。 Bluetoothをオンにする オンとオフ:開始を選択します 、次に[設定]>[デバイス]>[ Bluetooth ]を選択します & 他のデバイス 。 回す オフBluetooth 、数秒待ってから回転 再びオンにします。
Windows 10でBluetoothが無効になっていることを修正するにはどうすればよいですか?
Windows10でBluetoothの問題を修正する方法
- Bluetoothが有効になっていることを確認します。 …
- Bluetoothのオンとオフを再度切り替えます。 …
- BluetoothデバイスをWindows10コンピューターに近づけます。 …
- デバイスがBluetoothをサポートしていることを確認します。 …
- Bluetoothデバイスの電源を入れます。 …
- Windows10コンピューターを再起動します。 …
- Windows10の更新を確認します。
Windows 10でBluetoothを元に戻すにはどうすればよいですか?
Windows 10 –Bluetoothをオン/オフにする
- ホーム画面から、アクションセンターアイコンを選択します。タスクバー(右下)にあります。 …
- Bluetoothを選択してオンまたはオフにします。必要に応じて、[展開]をクリックしてすべてのオプションを表示します。 …
- コンピュータを他のBluetooth®デバイスで検出できるようにするには:Bluetoothデバイスを開きます。
Bluetoothペアリングの問題を修正するにはどうすればよいですか?
ペアリングの失敗についてできること
- デバイスで採用しているペアリングプロセスを決定します。 …
- Bluetoothがオンになっていることを確認します。 …
- 検出可能モードをオンにします。 …
- デバイスの電源をオフにしてから再度オンにします。 …
- 電話からデバイスを削除して、再検出します。 …
- ペアリングするデバイスが相互に接続するように設計されていることを確認してください。
Windows 10でBluetoothをオンにできないのはなぜですか?
Windows 10では、Bluetoothトグルが[設定]>[ネットワークとインターネット]>[機内モード]から欠落しています 。この問題は、Bluetoothドライバーがインストールされていないか、ドライバーが破損している場合に発生する可能性があります。
コンピュータがBluetoothをサポートしていないのはなぜですか?
Bluetoothが搭載されている場合は、トラブルシューティングを行う必要があります。[スタート] –[設定]–[更新とセキュリティ]–[トラブルシューティング]–[Bluetooth]と[ハードウェアとデバイス]のトラブルシューティング。システム/マザーボードメーカーに確認し、最新のBluetoothドライバーをインストールしてください。既知の問題については、サポートとフォーラムで質問してください。
Bluetoothが消えたのはなぜですか?
主にBluetoothソフトウェア/フレームワークの統合の問題が原因で、システムの設定にBluetoothが表示されなくなります。 またはハードウェア自体の問題が原因です。悪いドライバー、競合するアプリケーションなどが原因でBluetoothが設定から消える他の状況もあります。
Bluetoothをオンに戻すにはどうすればよいですか?
AndroidデバイスでBluetoothを有効にします。
- Androidデバイスの[設定]をタップします。
- 設定でBluetoothまたはBluetooth記号を探し、タップします。
- 有効にするオプションがあるはずです。オンの位置になるようにタップまたはスワイプしてください。
- 設定を終了すると、準備が整います!
私のPCはBluetoothをサポートしていますか?
Windowsを使用している場合は、コンピューターにBluetooth機能があるかどうかを簡単に確認できます。これは、デスクトップとラップトップの両方で機能します。 Windowsの[スタート]ボタンを右クリックして、[デバイスマネージャー]を選択します。 Bluetoothのデバイスリストを確認してください 、エントリが存在する場合は、デバイスにBluetoothが搭載されています。
-
 SSDドライブの不良セクタをチェックおよび修復するための4つの便利なフリーウェア
SSDドライブの不良セクタをチェックおよび修復するための4つの便利なフリーウェアフリーズしている、起動しない、または情報が読み取れないコンピュータを扱うのはイライラします。これらの問題を引き起こしている可能性のある問題はいくつも存在する可能性があり、原因の特定は必ずしも容易ではありません。チェックする必要のある問題の1つは、ハードディスクに不良セクタが存在することです。 不良セクタ 不良セクタは、ハードディスクの一部への書き込みまたは読み取りができなくなったときに発生します。ハードドライブに何かを保存すると、情報は複数のセクターに保存されます。セクターは互いに隣接している場合と隣接していない場合があります。そのファイルの情報を持つセクターが破損している場合、エラーが発生
-
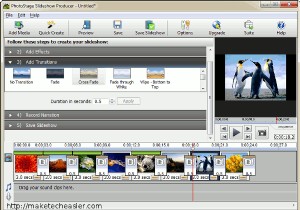 スライドショーで写真を整理するための無料のスライドショーメーカーソフトウェア
スライドショーで写真を整理するための無料のスライドショーメーカーソフトウェア今日、デジタル写真は非常に簡単にキャプチャして保存できるようになりました。より安価なより大きなハードドライブの出現により、スペースの制約はほぼ永久になくなりました。時間の経過とともにデジタル写真のコレクションが非常に膨大になり、特定の写真を見つけることが非常に困難になるため、これらの写真を整理するという課題が発生します。私は最近、写真を編集して希望の効果を得る作業を非常に簡単かつ便利に行える、5つの無料の機能豊富な写真編集ソフトウェアについて作成しました。素晴らしい常連の読者であるColinBoswellは、特にDVD用の写真のスライドショーを作成するためのいくつかの無料ソフトウェアを提案する
-
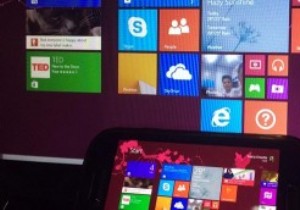 AndroidタブレットからWindows8にリモートアクセス
AndroidタブレットからWindows8にリモートアクセステクノロジーのおかげで、レジャー、エンターテインメント、ビジネス、接続性は別として、生産性。 Splashtop 2アプリを使用すると、Windows PCにリモートアクセスして、PCの真正面にいるかのように作業することもできます。 リモートデスクトップはどのように機能しますか? リモートデスクトップの概念により、インターネットに接続されたデバイス(スマートフォン、タブレット、またはPC)は、仮想的に別のデバイスに接続し、ユーザーが実際にPCで作業しているかのように、リモートコンピューターの内容にリアルタイムでアクセスできます。 Androidデバイスの場合、画面の解像度は小さくなりますが、
