Windows 7にワイヤレスアダプターをインストールするにはどうすればよいですか?
- [スタート]を右クリックします。画面の左下隅にあるボタン。
- デバイスマネージャーを選択します。
- [ネットワークアダプタ]をクリックしてセクションを展開します。インテル®ワイヤレス・アダプターがリストされています。 …
- ワイヤレスアダプタを右クリックして、[プロパティ]を選択します。
- [ドライバ]タブをクリックして、ワイヤレスアダプタのプロパティシートを表示します。
PCにワイヤレスアダプタをインストールするにはどうすればよいですか?
ステップ1:イーサネットケーブルを使用して、コンピューターをルーターに直接接続します。インターネットにアクセスできることを確認してください。手順2:新しいアダプタを適切なスロットまたはポートに配置します。ステップ3:コンピューターが実行されていると、このデバイスが正常にインストールされなかったことを示すバブルメッセージが表示されます。
ワイヤレスUSBアダプターとは何ですか?
- コンピュータにドライバソフトウェアをインストールする必要があります。 …
- 画面の指示に従います。 …
- 範囲内のネットワークからワイヤレスネットワークを選択します。
- ワイヤレスネットワークのパスワードを入力します。
- スマートフォンをWi-Fiに接続します。
- 次に、USBケーブルを使用してスマートフォンをPCに接続します。
- その後、携帯電話の設定に移動し、「USBテザリング」をアクティブにします。 (このオプションは、wifiホットスポットが利用できる正確な場所で入手できます)
- これで完了です。
Windows 7でワイヤレス接続をセットアップするにはどうすればよいですか?
Windows7を搭載したコンピューターでワイヤレスネットワーク接続をセットアップする
- [スタート]ボタンをクリックしてから、[コントロールパネル]をクリックします。
- [コントロールパネル]ウィンドウで、[ネットワークとインターネット]をクリックします。
- [ネットワークとインターネット]ウィンドウで、[ネットワークと共有センター]をクリックします。
- [ネットワークと共有センター]ウィンドウの[ネットワーク設定の変更]で、[新しい接続またはネットワークのセットアップ]をクリックします。
15日。 2020г。
ワイヤレスネットワークアダプターが必要ですか?
初めての方には十分に明確に述べられていない可能性があるため、イーサネットケーブルを使用してルーターをコンピューターに直接接続する場合は、アダプターは必要ありません。 …ただし、他のすべての人が述べているように、wifi経由で接続する場合は、アダプターが必要になります。
デスクトップコンピューターをワイヤレスに変換できますか?
残念ながら、新しいコンピュータを入手する以外に、デスクトップコンピュータをワイヤレスに変換する方法は他にありません。引き続きイーサネットケーブルで接続することも、ラップトップやその他のデバイスをWi-Fiに使用することもできますが、最善の解決策は、快適にインストールできるアダプターを入手することです。
Windows 10アダプターを手動でインストールするにはどうすればよいですか?
EXEプログラムとアダプタには。ダウンロードするinfファイル。
- アダプターをコンピューターに挿入します。
- 更新されたドライバーをダウンロードして解凍します。
- コンピュータアイコンを右クリックし、[管理]をクリックします。 …
- デバイスマネージャを開きます。 …
- [コンピューターの参照]をクリックしてドライバーソフトウェアを探します。
17日。 2020г。
WiFiアダプターはWIFIを提供しますか?
誰も島ではないのと同じように、本当に役立つためには、コンピューターをそのネットワークに接続し、ひいてはインターネットに接続する必要があります。 …接続されたWi-Fiアダプターを使用すると、コンピューターはルーターとワイヤレスで通信でき、モデムと通信できます。
USB Wi-Fiアダプターはデスクトップで機能しますか?
USB WiFiアダプターは、コンピューターの組み込みのワイヤレス機能をオーバーライドし、代わりにUSBポートを介して利用可能なネットワーク信号へのより高速で信頼性の高い接続を提供します。ほとんどのコンピュータには少なくとも1つのUSBポートがあるため、通常はラップトップとデスクトップの両方で使用できます。
Windows 7がWIFIに接続しないのはなぜですか?
[コントロールパネルネットワーク]>[インターネットネットワーク]>[共有センター]に移動します。左側のペインから[ワイヤレスネットワークの管理]を選択し、ネットワーク接続を削除します。その後、「アダプタのプロパティ」を選択します。 [この接続は次の項目を使用します]で、[AVGネットワークフィルタードライバー]のチェックを外し、ネットワークへの接続を再試行します。
アダプターなしでデスクトップをWIFIに接続するにはどうすればよいですか?
ケーブルなしでWindows10のWIFIに接続するにはどうすればよいですか?
- コントロールパネルを開きます。
- [ネットワークとインターネット]をクリックします。
- [ネットワークと共有センター]をクリックします。
- [新しい接続またはネットワークリンクを設定する]をクリックします。
- [ワイヤレスネットワークに手動で接続する]オプションを選択します。
- [次へ]ボタンをクリックします。
- ネットワークSSID名を入力します。
-
 MTEに質問:他の管理者を削除し、スタートアップアプリケーションを遅らせ、Windows 7などをバックアップする…(Windows、第18週)
MTEに質問:他の管理者を削除し、スタートアップアプリケーションを遅らせ、Windows 7などをバックアップする…(Windows、第18週)みなさん、こんにちは。「Windowsエキスパートに質問」に戻って、質問するとWindowsが表示されます。あなたの質問を調査し、あなたに可能な限り最良の答えを与える専門家。このシリーズを開始してから18週目で、受信トレイがいっぱいになったことをお知らせします。今週の受信トレイに表示された質問のいくつかを見てみましょう。独自の質問を送信するには、「今すぐ専門家に質問してください!」をクリックしてください。このページの右側にあります。 Q:サービスを遅れて開始できることに気づきました。スタートアッププログラムでこれを行うことはできますか? A:残念ながら、サードパーティのアプリケーションがな
-
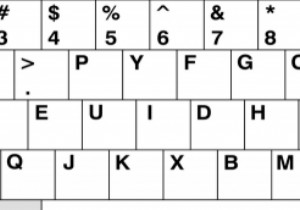 WindowsでのキーボードのDVORAKおよびCOLEMAKへの再マッピング
WindowsでのキーボードのDVORAKおよびCOLEMAKへの再マッピング海外でコンピューターを使用したことがある場合は、異なるキーボードレイアウト。英語圏の大多数の人々はQWERTYに精通していますが、より速い入力速度、より少ない筋肉疲労、および他の多くの利点を主張する代替案が存在します。 QWERTY配列を使用することで開発された習慣を破るのが難しいため、真実かどうかは定かではありませんが、人気のあるDVORAKレイアウトにかかわらず、レイアウトをこれまでになく簡単に変更できると言えます。もっとあいまいなCOLEMAK。 DVORAK DVORAKレイアウトは、QWERTYの完全な代替として意図されていますが、完全に異なる文字レイアウトと句読点の配
-
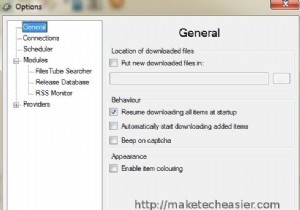 MDownloader:ファイル共有サービスからのファイルのダウンロードが簡単
MDownloader:ファイル共有サービスからのファイルのダウンロードが簡単ファイル共有サービスを定期的に使用している人は、これらのサービスからファイルをダウンロードすることが非常に困難な作業になる可能性があることをよく知っています。しかし、私たちのほとんどは、この「嫌いですが、必要です 」のような関係であり、自由になることはできません。 幸いなことに、他の人は私たちと同じように問題を嫌い、多くの人が解決策を考え出しました。面倒を克服するために特別に構築されたダウンロードマネージャーがいくつかあります。 しかし、オプションを持つことは決して悪いことではありません。 Windowsユーザーは、ファイル共有サービスからの手間のかからないダウンロードの代わりにMDown
