Windows 10にタスクビューのショートカットはありますか?
タスクビュー:WIN + TAB –新しいタスクビューが開き、開いたままになります。新しい仮想デスクトップを作成します:WIN + CTRL+D。
Windows 10のタスクビューのショートカットキーは何ですか?
タスクビュー:Windowsロゴキー+タブ。
Windows 10でタスクビューを元に戻すにはどうすればよいですか?
既定では、Windows 10では、検索ボタンの右側にあるタスクバーで[タスクビュー]ボタンが有効になっています。 (表示されない場合は、タスクバーを右クリックし、[タスクビューの表示]ボタンをクリックします。)キーボードの[Win]+[Tab]を押してタスクビューをアクティブにすることもできます。
タスクビューを開く最も速い方法は何ですか?
Windowsキー+Ctrl+ Dキーボードショートカットを使用して、新しいデスクトップをさらに高速に作成することもできます。デスクトップを削除する場合は、タスクビューを開き、仮想デスクトップの右上隅にある閉じる(X)ボタンをクリックします。 (実行中のアプリケーションはすべて自動的にプライマリデスクトップに移動します。)
タスクバーのショートカットキーは何ですか?
Ctrl +Shift+マウスでタスクバーボタンをクリックします。
Alt F4とは何ですか?
Alt + F4は、現在アクティブなウィンドウを閉じるために最もよく使用されるキーボードショートカットです。たとえば、コンピュータのブラウザでこのページを読んでいるときにキーボードショートカットを押すと、ブラウザウィンドウと開いているすべてのタブが閉じます。 …コンピュータのキーボードショートカット。
F1からF12キーの機能は何ですか?
ファンクションキーまたはFキーは、キーボードの上部に並んでおり、F1からF12のラベルが付いています。これらのキーはショートカットとして機能し、ファイルの保存、データの印刷、ページの更新などの特定の機能を実行します。たとえば、F1キーは、多くのプログラムでデフォルトのヘルプキーとしてよく使用されます。
タスクビューボタンはどこにありますか?
タスクビュー画面にアクセスするには、同じ名前のボタンを使用できます。タスクバーの検索フィールドの右側にある[タスクビュー]ボタンには、一連の長方形が積み重なっているように見える動的なアイコンがあります。クリックまたはタップして、タスクビューを開きます。
タスクビューが機能しないのはなぜですか?
タスクバーからタスクビューにアクセスできない場合は、WinキーとTabキーを押してタスクビューにアクセスしてみてください。タスクバーの[タスクビュー]ボタンを再度有効にするには、タスクバーを右クリックして[タスクビューボタンを表示]を選択します。
Windows10でデスクトップを通常の状態に戻すにはどうすればよいですか
- WindowsキーとIキーを同時に押して[設定]を開きます。
- ポップアップウィンドウで、[システム]を選択して続行します。
- 左側のパネルで、タブレットモードを選択します。
- [聞かないで切り替えない]をオンにします。
11日。 2020г。
タスクビューのショートカットは何ですか?
タスクバーの[タスクビュー]ボタンをクリックして開くか、次のキーボードショートカットを使用できます。
- Windows + Tab:これにより、新しいタスクビューインターフェイスが開き、開いたままになります。キーを離すことができます。 …
- Alt + Tab:これは新しいキーボードショートカットではなく、期待どおりに機能します。
19окт。 2017年。
Ctrl win Dは何をしますか?
新しい仮想デスクトップを作成します:WIN + CTRL +D。現在の仮想デスクトップを閉じます:WIN + CTRL+F4。仮想デスクトップの切り替え:WIN + CTRL+LEFTまたはRIGHT。
20個のショートカットキーは何ですか?
基本的なPCショートカットキー
| ショートカットキー | 説明 |
|---|---|
| Ctrl + Esc | [スタート]メニューを開きます。 |
| Ctrl + Shift + Esc | Windowsタスクマネージャを開きます。 |
| Alt + F4 | 現在アクティブなプログラムを閉じます。 |
| Alt + Enter | 選択したアイテムのプロパティ(ファイル、フォルダ、ショートカットなど)を開きます。 |
すべてのキーボードショートカットを表示するにはどうすればよいですか?
現在のキーボードショートカットを表示するには:
- メニューバーから[ツール]>[オプション]を選択します。 [オプション]ダイアログボックスが表示されます。
- ナビゲーションツリーから次のオプションのいずれかを選択して、現在のキーボードショートカットを表示します。
- [キーボードショートカット]を選択して、すべてのビューで使用可能なすべてのアクションのキーボードショートカットを表示します。
Ctrl + Nとは何ですか?
Ctrl + Nは、Control + NおよびC-nとも呼ばれ、新しいドキュメント、ウィンドウ、ワークブック、またはその他の種類のファイルを作成するために最もよく使用されるキーボードショートカットです。 …MicrosoftPowerPointではCtrl+N。 OutlookでCtrl+N。 Wordおよびその他のワードプロセッサではCtrl+N。
-
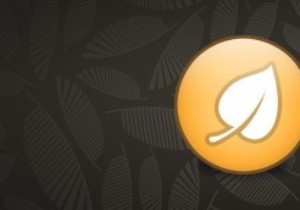 Unchecky –Windowsにジャンクウェアをインストールしないようにするフリーウェア
Unchecky –Windowsにジャンクウェアをインストールしないようにするフリーウェア一部のWindowsフリーウェアには、システムや個人データに害を及ぼすだけのひどいツールバーや卑劣なソフトウェアがバンドルされているのは厄介な事実です。最悪のことは、このジャンクウェアやクラップウェアを取り除くことは首の痛みです。このジャンクウェアの問題に常に直面している場合、Uncheckyは、不要なジャンクウェアのインストールを回避するのに役立つ便利なフリーウェアです。 Uncheckyとは まず、Uncheckyは無料の軽量でスタンドアロンのソフトウェアであり、ソフトウェアインストーラーがチェックボックスを自動的に選択してジャンクウェアをインストールしようとするたびに、ユーザーに警告と
-
 Windows10Hyper-Vで仮想マシンを作成する方法
Windows10Hyper-Vで仮想マシンを作成する方法Windows 8または10を使用している場合は、Windowsに組み込まれている仮想マシンソフトウェアであるHyper-Vについて聞いたことがあるかもしれません。当初、Hyper-VはWindows Server 2008の一部でしたが、後にMicrosoftはすべてのWindows8および10ユーザーがHyper-Vを利用できるようにしました。ただし、この機能はProおよびEnterpriseバージョンのユーザーのみが利用できます。組み込み機能であるHyper-Vは、Windows OSとはるかに統合されており、パワーユーザーの場合、Powershellを使用してほとんどすべてのものを簡単
-
 Windows10で死のエラーのブルースクリーンを修正するための最良の方法
Windows10で死のエラーのブルースクリーンを修正するための最良の方法ブルースクリーンオブデス(BSOD)エラーは、Windowsコンピューターに固有の最も厄介なシステムクラッシュの1つです。重大な障害はWindows1.0の時代から存在しており、Microsoftによって未解決のままです。 BSODクラッシュは、レジストリの破損、インストールファイルの破損、ドライバとハードウェアの同期のずれなど、さまざまな理由で発生する可能性があります。クラッシュするたびに、Windowsはクラッシュの背後にある正確な理由を説明する「ミニダンプ」ファイルを保存します。 次のチュートリアルでは、BSODの問題を軽減するための最良の方法をいくつか取り上げます。ここで説明するト
