質問:Windows 10での複数のデスクトップの使用は何ですか?
複数のデスクトップは、無関係な進行中のプロジェクトを整理したり、会議の前にデスクトップをすばやく切り替えたりするのに最適です。複数のデスクトップを作成するには:タスクバーで、[タスクビュー]>[新しいデスクトップ]を選択します。
Windows 10の複数のデスクトップの目的は何ですか?
Windows 10のマルチデスクトップ機能を使用すると、実行中のプログラムが異なる複数のフルスクリーンデスクトップを使用でき、それらをすばやく切り替えることができます。
Windows 10の新しいデスクトップの目的は何ですか?
作成する各仮想デスクトップでは、さまざまなプログラムを開くことができます。 Windows 10では、無制限の数のデスクトップを作成できるため、それぞれを詳細に追跡できます。新しいデスクトップを作成するたびに、タスクビューの画面上部にそのサムネイルが表示されます。
1台のモニターで複数のデスクトップを実行することです。
- 新しい仮想デスクトップを作成する:WIN + CTRL+D。
- 現在の仮想デスクトップを閉じる:WIN + CTRL+F4。
- 仮想デスクトップの切り替え:WIN + CTRL+LEFTまたはRIGHT。
Windows 10は複数のデスクトップの速度を低下させますか?
作成できるデスクトップの数に制限はないようです。ただし、ブラウザタブと同様に、複数のデスクトップを開いていると、システムの速度が低下する可能性があります。タスクビューでデスクトップをクリックすると、そのデスクトップがアクティブになります。
Windows 10にはデスクトップをいくつ持つことができますか?
Windows 10では、必要な数のデスクトップを作成できます。テストシステム上に200台のデスクトップを作成して、可能かどうかを確認しましたが、Windowsでは問題はありませんでした。とはいえ、仮想デスクトップを最小限に抑えることを強くお勧めします。
Windowsでデスクトップを切り替えるにはどうすればよいですか?
デスクトップを切り替えるには:
タスクビューペインを開き、切り替えたいデスクトップをクリックします。キーボードショートカットのWindowsキー+Ctrl+左矢印とWindowsキー+Ctrl+右矢印を使用してデスクトップをすばやく切り替えることもできます。
1と2のWindows10のディスプレイをどのように変更しますか?
Windows10の表示設定
- デスクトップの背景の空のスペースを右クリックして、表示設定ウィンドウにアクセスします。 …
- [複数のディスプレイ]の下のドロップダウンウィンドウをクリックして、[これらのディスプレイを複製する]、[これらのディスプレイを拡張する]、[1つだけ表示する]、[2つだけ表示する]のいずれかを選択します。(
Windows 10をデスクトップで開くにはどうすればよいですか?
Windows10でデスクトップにアクセスする方法
- 画面の右下隅にあるアイコンをクリックします。通知アイコンの横にある小さな長方形のように見えます。 …
- タスクバーを右クリックします。 …
- メニューから[デスクトップを表示]を選択します。
- Windowsキー+Dを押して、デスクトップから前後に切り替えます。
27日。 2020г。
コンピューターの画面を切り替えるにはどうすればよいですか?
プライマリモニターとセカンダリモニターを設定する
- デスクトップを右クリックして、「表示」を選択します。 …
- ディスプレイから、メインディスプレイにしたいモニターを選択します。
- 「これをメインディスプレイにする」というチェックボックスをオンにします。もう一方のモニターは自動的にセカンダリディスプレイになります。
- 終了したら、[適用]をクリックします。
ロック画面を呼び出す3つの方法は何ですか?
ロック画面を呼び出すには、次の3つの方法があります。
- PCの電源を入れるか再起動します。
- ユーザーアカウントからサインアウトします(ユーザーアカウントタイルをクリックしてから[サインアウト]をクリックします)。
- PCをロックします(ユーザーアカウントタイルをクリックしてから[ロック]をクリックするか、Windowsロゴ+ Lを押します)。
28окт。 2015年。
デスクトップとVDIを切り替えるにはどうすればよいですか?
仮想デスクトップを切り替えるためのキーボードショートカット
キーボードショートカットを使用してWindows10の仮想デスクトップをすばやく切り替えるには、Windows + Ctrl +左矢印を押して小さい番号のデスクトップに切り替えるか、Windows +Ctrl+右矢印を押して大きい番号のデスクトップに切り替えます。
複数のデスクトップを同時に開く機能を提供するボタンはどれですか?
デスクトップインターフェイスにアクセスするには、Windowsキーを押したままTabキーを押します。
仮想デスクトップのポイントは何ですか?
仮想デスクトップの目的は何ですか?仮想デスクトップを使用すると、ユーザーはあらゆる種類のエンドポイントデバイスのどこからでもデスクトップとアプリケーションにアクセスでき、IT組織は中央に配置されたデータセンターからこれらのデスクトップを展開および管理できます。
-
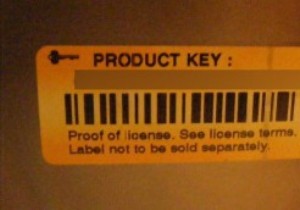 Windowsプロダクトキーをアンインストールして新しいPCで使用する方法
Windowsプロダクトキーをアンインストールして新しいPCで使用する方法新しいPCにアップグレードする場合は、古いPCでWindowsプロダクトキーをアンインストールして、新しいPCで同じキーを使用できるようにすることをお勧めします。いくつかの簡単なコマンドで、簡単にアンインストールできます。 この投稿では、Windowsのプロダクトキーをアンインストールして、別のPCに再度インストールする方法を紹介します。このチュートリアルはWindows7を使用して作成されていますが、手順はWindows8とWindows10で同じです。 注: 別のPCでのみ市販のWindows製品を使用できます。 OEM WindowsのプロダクトキーはPCのハードウェアに接続されてお
-
 MediaMonkey:真面目なメディアオーガナイザー–レビューとプレゼント
MediaMonkey:真面目なメディアオーガナイザー–レビューとプレゼントMediaMonkeyは、軽量で使いやすいと同時に、いくつかの本格的なメディア整理機能を備えたフル機能のデジタルメディアプレーヤーです。メディアをより適切に整理すると主張する音楽プレーヤーはたくさんありますが、MediaMonkeyは、自動オーガナイザー、自動タガー、タグエディター、自動プレイリストなどの関連オプションを実際に提供することで際立っています。MediaMonkeyが提供するすべての機能を使用すると、簡単に整理できます。面倒な音楽やビデオライブラリを、多大な労力をかけずに管理できます。 MediaMonkeyを使用することで得られる注目すべき機能のいくつかを簡単に説明します。 Me
-
 Windowsで「パラメータが正しくない」エラーを修正する方法
Windowsで「パラメータが正しくない」エラーを修正する方法外付けハードドライブ、SDカード、USBドライブ、またはその他のストレージメディアをWindows11またはWindows10デバイスに接続しているときに、「パラメーターが正しくありません」というエラーが発生する場合があります。このエラーにより、ドライブフォルダのパスを開いたり、ドライブに含まれているファイルにアクセスしたりできなくなります。時間内に修正されない場合、それはあなたの重要なファイルとデータを失う原因となる可能性があります。このチュートリアルでは、外付けドライブでこの固有の問題に気付いた場合の対処方法を示します。 「パラメータが正しくない」エラーの意味 外付けドライブをPCに接続
