Windows 7をインストールするときにパーティションサイズを変更するにはどうすればよいですか?
デスクトップに移動し、このPC(Windows 7では「コンピューター」)アイコンを右クリックして、コンテキストメニューから[管理]オプションをクリックします。 [コンピューターの管理]ウィンドウの[ストレージ]の下にある[ディスクの管理]をクリックします。ステップ2サイズを変更するパーティションを選択し、右クリックして[ボリュームの縮小]オプションを選択します。
Windows 7でパーティションを変更するにはどうすればよいですか?
Windows7で新しいパーティションを作成する
- ディスク管理ツールを開くには、[スタート]をクリックします。 …
- ドライブに未割り当て領域を作成するには、パーティションを作成するドライブを右クリックします。 …
- [縮小]ウィンドウの設定は調整しないでください。 …
- 新しいパーティションを右クリックします。 …
- 新しいシンプルボリュームウィザードが表示されます。
Windows 7のインストール時にハードドライブをパーティション分割するにはどうすればよいですか?
Windows7インストールでハードドライブをパーティション分割する
- コンピューターをWindows7DVDで起動します。 …
- 最新のアップデートについては、[オンラインにする]を選択してください。
- インストールするオペレーティングシステムを選択します。
- ライセンス条項に同意し、[次へ]をクリックします。
- 「カスタム(詳細)」を選択します。
- この画面には、既存のパーティションが表示されます(私のテストセットアップ)。 …
- 「削除」を使用して既存のパーティションを削除しました。
3янв。 2010г。
フォーマットせずにパーティションサイズを変更できますか?
フォーマットせずにパーティションサイズを増やすことはできますか? MiniTool Partition Wizardを使用すると、データをフォーマットしたり失ったりすることなく、パーティションサイズを簡単に増やすことができます。このパーティションマネージャを起動し、そのExtend Partitionを使用して、別のパーティションから空き領域を取得するか、未割り当て領域を使用してパーティションを拡張するだけです。
Windows 7でCドライブパーティションのサイズを増やすにはどうすればよいですか?
C:ドライブの横にあるパーティションを右クリックし、「サイズ変更/移動」を選択します。パーティションのいずれかの端をドラッグして縮小し、システムC:ドライブの背後に未割り当て領域を残して、[OK]をクリックします。 2. C:ドライブを右クリックして、[サイズ変更/移動]を選択します。
ソフトウェアなしでWindows7のCドライブスペースを増やすにはどうすればよいですか?
WindowsキーとRキーを同時に押して、実行を開き、diskmgmtを入力します。 mscを選択し、Enterキーを押してディスク管理を開きます。隣接するパーティションDを右クリックし、「ボリュームの削除」を選択します。 C:ドライブを右クリックし、[ボリュームの拡張]を選択します。ポップアップの[ボリュームの拡張ウィザード]ウィンドウで、[完了]まで[次へ]をクリックします。
Windows 7でパーティションを削除するにはどうすればよいですか?
Windows 7デスクトップの「コンピューター」アイコンを右クリックし、「管理」をクリックし、「ディスクの管理」をクリックして、Windows7のディスクの管理を開きます。ステップ2。削除するパーティションを右クリックし、[ボリュームの削除]オプションをクリックし、[はい]ボタンをクリックして、選択したパーティションの削除を確認します。
ほとんどの場合、Windowsがインストールされるパーティションはパーティション番号2です。
インストール時にハードドライブをパーティション分割するにはどうすればよいですか?
Windowsのセットアップ中にハードドライブをパーティション分割する
- インストールディスクを挿入し、そこからコンピュータを起動します。
- Windowsセットアップ画面で、Shift + F10を同時に押して、コマンドラインプロンプトを開きます。 …
- 「diskpart」と入力してEnterキーを押します。
- Diskpart>で、数行のコマンドを実行して新しいパーティションを作成します。
16янв。 2020г。
Windows 7のインストールで動的パーティションを削除するにはどうすればよいですか?
ディスク管理でボリュームを削除する
- Win+Rを押してRunを開きます。 diskmgmtと入力します。 …
- ダイナミックディスクを見つけ、そのボリュームを右クリックして、[ボリュームの削除]を選択します。プロセスが完了するのを待ちます。 …
- 通常、ダイナミックディスクは、すべてのボリュームが削除された後、自動的にベーシックになります。
パーティションサイズを変更できますか?
パーティションのサイズ変更は、パーティションを拡張または縮小してパーティションのサイズを変更するプロセスです。必要に応じて、パーティションのサイズを大きくすることも、縮小することもできます。さらに、パーティションを2つのパーティションに分割したり、既存のパーティションに空きディスク容量を追加したりすることもできます。
パーティションタイプを変更するとデータが破壊されますか?
EXT3をNTFSに変更すると、すべてのファイルが破壊されます。ファイルを失うことなくこれを行うには、すべてのファイルをどこかにコピーし、パーティションタイプを変更(再フォーマット)してから、ファイルをコピーして戻す必要があります。
フォーマットせずにCドライブを増やすには?
FAQをフォーマットせずにWindows10でCドライブスペースを増やす方法
- [マイコンピュータ]を右クリックして、[管理]->[ストレージ]->[ディスクの管理]を選択します。
- 拡張するパーティションを右クリックし、[ボリュームの拡張]を選択して続行します。
- ターゲットパーティションにサイズを設定して追加し、[次へ]をクリックして続行します。
20февр。 2021年。
Cドライブパーティションのサイズを増やすにはどうすればよいですか?
1. Cドライブを拡張するには、ディスクの管理を開き、Cドライブを右クリックして、[ボリュームの拡張]オプションを選択します。 2. [ボリュームの拡張]ウィンドウがポップアップし、拡張するスペースの量を指定します。
Cドライブのサイズを大きくするにはどうすればよいですか?
#1。隣接する未割り当て領域でCドライブ領域を増やす
- このPC/マイコンピュータを右クリックし、[管理]をクリックして、[ストレージ]の下の[ディスクの管理]を選択します。
- ローカルディスクCドライブを見つけて右クリックし、[ボリュームの拡張]を選択します。
- システムCドライブにスペースを設定して追加し、[次へ]をクリックして続行します。
24日。 2021年。
Windows 7でプライマリパーティションのサイズを変更するにはどうすればよいですか?
ディスクの管理[コンピューター>管理>ストレージ]を開き、Windows7システムパーティションを右クリックします。表示されたメニューから「ボリュームの拡張」を選択します。
-
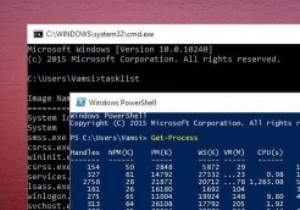 コマンドプロンプトとPowerShell:違いは何ですか?
コマンドプロンプトとPowerShell:違いは何ですか?Windowsユーザーであるため、日常のアクティビティでコマンドラインインターフェイスを使用する必要はありません。そうは言っても、高度なタスクの場合、コマンドラインを使用するとタスクをより柔軟に制御できます。実際、これがWindowsにコマンドプロンプトとPowerShellの両方がある唯一の理由です。どちらもコマンドラインインターフェイスであるため、PowerShellとコマンドプロンプトは一見同じように見える場合があります。しかし、両者の間には大きな違いがあります。 PowerShellとコマンドプロンプトの実際の意味と、PowerShellとコマンドプロンプトの違いを理解しましょう。 コ
-
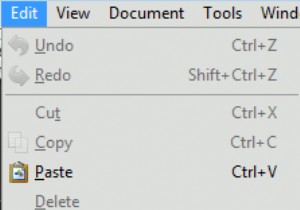 Snippet:不正なPDFファイルからPCを安全に保つ
Snippet:不正なPDFファイルからPCを安全に保つノートンライフロックの最新のホワイトペーパーによると、2009年に観察された上位のWebベースの攻撃は、主にInternetExplorerおよびPDFファイルを処理するアプリケーションの脆弱性を標的としたものでした。どうやらすべてのWeb攻撃の49%(2008年の11%から増加)は、完全に無実に見えるPDFファイルに悪意のあるコードを挿入することに基づいていたようです。この新しいタイプのエクスプロイトは、暗号化されたコンテンツの表示を無害に有効にするように見える単純なダイアログを表示します。 「同意する」をクリックすると、マルウェアが起動してコンピュータにインストールされます。このエクスプロ
-
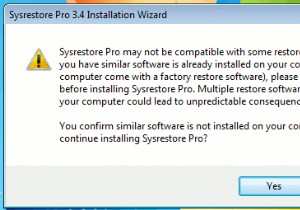 SysRestore Proレビュー+プレゼント(コンテスト終了)
SysRestore Proレビュー+プレゼント(コンテスト終了)Windowsには、システムがクラッシュした場合に復元ポイントを作成して復元できるシステムの復元機能が付属しています。よりシンプルで便利なシステムの復元ツールをお探しの場合、SysRestore Proは使用できるツールの1つであり、10個のコピーをプレゼントします。完全なレビューとプレゼントの詳細を読んでください。 SysRestore Proは、Windows用の軽量でシンプルで便利なシステムの復元ツールです。スケジュールどおりにシステムの復元ポイントを作成し、スナップショットから簡単に復元できるようにします。それについての最もよいことは、スナップショットから(誤って削除した)ファイルを復
