よくある質問:Windows 10でアクセス許可を確認するにはどうすればよいですか?
Windows 10では、プライバシーページを使用して、特定の機能を使用できるアプリを選択します。 [スタート]>[設定]>[プライバシー]を選択します。アプリ(カレンダーなど)を選択し、オンまたはオフにするアプリの権限を選択します。
Windows 10でアクセス許可を変更するにはどうすればよいですか?
[設定]画面から、[設定]>[アプリ]>[アプリと機能]に移動し、アプリをクリックして、[詳細オプション]をクリックします。下にスクロールすると、[アプリの権限]の下にアプリが使用できる権限が表示されます。アプリの権限のオンとオフを切り替えて、アクセスを許可または禁止します。
Windowsでファイルのアクセス許可を確認するにはどうすればよいですか?
フォルダまたはファイルを右クリックして、コンテキストメニューの[プロパティ]をクリックします。 「セキュリティ」タブに切り替え、「詳細」をクリックします。 [権限]タブでは、特定のファイルまたはフォルダに対してユーザーが保持している権限を確認できます。
Windows 10の管理者権限があるかどうかを確認するにはどうすればよいですか?
[スタート]メニューの左上にある現在のアカウントの名前(またはWindows 10のバージョンによってはアイコン)を右クリックし、[アカウント設定の変更]をクリックします。 [設定]ウィンドウがポップアップ表示され、アカウントの名前の下に「管理者」という単語が表示されている場合は、そのアカウントが管理者アカウントです。
Windows 10で完全なアクセス許可を自分に与えるにはどうすればよいですか?
Windows 10で所有権を取得し、ファイルとフォルダーへのフルアクセスを取得する方法は次のとおりです。
- 詳細:Windows10の使用方法
- ファイルまたはフォルダを右クリックします。
- プロパティを選択します。
- [セキュリティ]タブをクリックします。
- [詳細]をクリックします。
- 所有者名の横にある[変更]をクリックします。
- [詳細]をクリックします。
- [今すぐ検索]をクリックします。
- Androidデバイスで、設定アプリを開きます。
- アプリと通知をタップします。
- [詳細]をタップします。アプリの権限。
- カレンダー、場所、電話などの権限を選択します。
- その権限にアクセスできるアプリを選択してください。
Windows 10で管理者権限を取得するにはどうすればよいですか?
ウィンドウ10での管理者権限の問題
- ユーザープロファイル。
- ユーザープロファイルを右クリックして、[プロパティ]を選択します。
- [セキュリティ]タブをクリックし、[グループ名またはユーザー名]メニューでユーザー名を選択して、[編集]をクリックします。
- [認証されたユーザーのアクセス許可]の下にある[フルコントロール]チェックボックスをクリックし、[適用してOK]をクリックします。
- [セキュリティ]タブで[詳細]を選択します。
19日。 2019г。
権限を変更するにはどうすればよいですか?
アプリの権限を変更する
- スマートフォンで設定アプリを開きます。
- アプリと通知をタップします。
- 変更するアプリをタップします。見つからない場合は、まず[すべてのアプリまたはアプリ情報を表示]をタップします。
- [権限]をタップします。アプリの権限を許可または拒否した場合は、ここに表示されます。
- 権限設定を変更するには、それをタップしてから、[許可]または[拒否]を選択します。
Windowsでアクセス許可を変更するにはどうすればよいですか?
ファイルのアクセス許可
- 権限を変更するファイルまたはフォルダを右クリックして、[プロパティ]をクリックします。
- [セキュリティ]タブを開きます。 …
- 各権限を変更するには、[許可]と[拒否]の下のチェックボックスをオンまたはオフにします。 …
- [OK]をクリックして権限を設定します。
- 「Windows」キーを押しながら「R」を押すと、実行プロンプトが表示されます。
Windowsの管理者権限があるかどうかはどうすればわかりますか?
- コントロールパネルを開きます。
- [ユーザーアカウント]オプションをクリックします。
- ユーザーアカウントでは、右側にアカウント名が表示されます。アカウントに管理者権限がある場合は、アカウント名の下に「管理者」と表示されます。
27日。 2019г。
CMDは、Windows10の管理者パスワードをバイパスするための公式でトリッキーな方法です。このプロセスでは、Windowsインストールディスクが必要になります。同じディスクがない場合は、Windows 10で構成される起動可能なUSBドライブを作成できます。また、BIOS設定からUEFIセキュアブートオプションを無効にする必要があります。
Windows 10で管理者としてサインインするにはどうすればよいですか?
方法1-コマンド経由
- 「開始」を選択し、「CMD」と入力します。
- [コマンドプロンプト]を右クリックして、[管理者として実行]を選択します。
- プロンプトが表示されたら、コンピューターに管理者権限を付与するユーザー名とパスワードを入力します。
- タイプ:ネットユーザー管理者/ active:yes。
- 「Enter」を押します。
7окт。 2019г。
Windowsで管理者権限を取得するにはどうすればよいですか?
管理者としてコマンドプロンプトを開くことができない場合は、「Windows-R」を押して、コマンド「runas / user:administratorcmd」(引用符なし)を「実行」ボックスに入力します。 「Enter」を押して、管理者権限でコマンドプロンプトを呼び出します。
Windows 10で拒否されたアクセスを修正するにはどうすればよいですか?
Windows 10の「アクセスが拒否されました」フォルダエラー:5つの簡単な修正
- あなたは管理者ですか?ほとんどの場合、ファイル/フォルダの所有権を変更するには、PCの管理者である必要があります。 …
- 所有権を取得してアクセス拒否エラーを修正します。
- フォルダのアクセス許可を確認します。 …
- アンチウイルス設定を再確認してください。 …
- ファイルの暗号化を確認してください。
24日。 2021年。
ファイルへのアクセスを自分に許可するにはどうすればよいですか?
権限の設定
- [プロパティ]ダイアログボックスにアクセスします。
- [セキュリティ]タブを選択します。 …
- [編集]をクリックします。
- [グループ名またはユーザー名]セクションで、権限を設定するユーザーを選択します。
- [権限]セクションで、チェックボックスを使用して適切な権限レベルを選択します。
- [適用]をクリックします。
- [OK]をクリックします。
1分。 2021年。
-
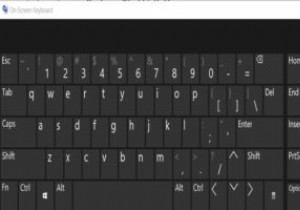 Windows10オンスクリーンキーボードを最大限に活用する方法
Windows10オンスクリーンキーボードを最大限に活用する方法誤動作しているキーボードに対処することは、コンピューターの使用中に直面する可能性のある最も予期せぬ苛立たしい問題の1つです。幸い、Windows 10には、基本機能として仮想キーボードが用意されており、次の手順で、物理キーボードの代わりに電源を入れて使用できます。 キーボードをオンにする コンピューターの電源を入れ、画面の右下隅にある小さな通知ボックスをタップします。 新しいウィンドウがスライドして表示されます。ウィンドウの下部にある[すべての設定]オプションを選択して、[Windowsの設定]ページに移動します。 ページの「アクセスのしやすさ」セクションをクリックします。これは、
-
 Windows10でCortanaを完全に無効にする方法
Windows10でCortanaを完全に無効にする方法Cortanaは、Windows10Anniversaryアップデートの最も改善された機能の1つです。いくつかの改善には、領収書、チラシの追跡の改善、場所や時間を必要とせずにリマインダーを設定する機能が含まれますが、これらに限定されません。ただし、Cortanaのヘビーユーザーではなく、パーソナライズされたサービスを提供するためにCortanaがユーザーに関するデータを収集することを望まない場合は、完全に無効にすることができます。 通常、設定アプリの[プライバシー]セクションからCortanaを無効にすることができます。ただし、これでCortanaが完全に無効になるわけではありません。以下は
-
 Instagiffer –Windowsで.GIFを作成するための無料ソフトウェア
Instagiffer –Windowsで.GIFを作成するための無料ソフトウェアインターネットの速度が速くなったことが大きな変化をもたらしたとしたら、それはオンラインで共有される画像の数の増加です。ミーム、写真、.gifは、オンラインコミュニケーションの展望を大きく形作っています。 .gifはどこにでもあるにもかかわらず、それらを作成するためのオプションは多くありません。多くは、当然のことながらフリーウェアではないAdobePhotoshopを使用して作成されます。 ここで、Instagifferのようなフリーソフトウェアが登場します。 .gifファイルを作成するために完全に構築されたこのソフトウェアは、Photoshopの極端な微調整を提供しない場合がありますが、
