クイックアンサー:Windows 10ラップトップがぶら下がらないようにするにはどうすればよいですか?
Windows 10がハングしているのはなぜですか?
マルウェア、古いドライバ、およびシステムファイルの破損は、PCがフリーズするいくつかの理由です。すでにいくつかのトラブルシューティング手順を試しましたが、それでも問題が解決しないため、問題の解決に役立つデバイスドライバーを更新してみてください。
ラップトップがハングした場合はどうすればよいですか?
コンピュータがフリーズした場合の対処方法
- 再起動する最善の方法は、電源ボタンを5〜10秒間押し続けることです。 …
- フリーズしたPCを使用している場合は、Ctrl + Alt + Deleteキーを押してから、[タスクの終了]をクリックして、一部またはすべてのアプリケーションを強制終了します。
- Macでは、次のいずれかのショートカットを試してください。
- ソフトウェアの問題は次のいずれかである可能性があります:
ノートパソコンが突然ハングするのはなぜですか?
通常モードとセーフモードの両方で、または別のオペレーティングシステムでフリーズするコンピュータは、多くの場合、コンピュータのハードウェアに問題があることを示している可能性があります。ハードドライブ、CPUの過熱、メモリの不良、電源の故障などが考えられます。
システムのハングの問題をどのように修正しますか?
これらの問題を解決するには:
- PCメーカーから更新されたファームウェアとドライバーを確認します。 …
- WindowsUpdateを使用してWindowsに推奨されるすべての更新プログラムをインストールします。
- USBデバイスなどの重要でないハードウェアを切断して、デバイスの問題を示す可能性のある変更があるかどうかを確認します。
- セーフモードでも問題が発生するかどうかを確認してください。
コンピューターがぶら下がるのを防ぐにはどうすればよいですか?
- コンピュータがフリーズして動作が遅くなる原因は何ですか? …
- 使用していないプログラムを削除します。 …
- ソフトウェアを更新します。 …
- 高速起動を無効にします。 …
- ドライバーを更新します。 …
- コンピュータをクリーンアップします。 …
- ハードウェアをアップグレードします。 …
- BIOS設定のリセット。
Windows 10のフリーズを解除するにはどうすればよいですか?
アプローチ1:Escを2回押します。このアクションが機能することはめったにありませんが、とにかくそれを試してみてください。アプローチ2:Ctrl、Alt、およびDeleteキーを同時に押し、表示されるメニューから[タスクマネージャーの開始]を選択します。運が良ければ、応答しないアプリケーションを検出したというメッセージとともにタスクマネージャが表示されます。
ノートパソコンの電源が入らない場合はどうすればよいですか?
電源が入らないノートパソコンを修正するにはどうすればよいですか?
- 電源とバッテリーを確認してください。プラグを差し込んでもHPラップトップの電源が入らない場合は、電源を確認することから始めます。 …
- 画面の問題を診断します。電源が機能している場合は、さらにトラブルシューティングを行う必要があります。 …
- ラップトップからすべてのデバイスを取り外します。 …
- レスキューディスクを使用します。 …
- セーフモードで起動します。 …
- ハードウェアを確認してください。
25февр。 2019г。
ラップトップを強制的に再起動するにはどうすればよいですか?
ハードリブート
- コンピュータの前面にある電源ボタンを約5秒間押し続けます。コンピューターの電源が切れます。電源ボタンの近くにライトがないようにしてください。それでもライトが点灯している場合は、コンピュータタワーの電源コードを抜くことができます。
- 30秒待ちます。
- 電源ボタンを押して、コンピュータの電源を再びオンにします。
30分。 2020г。
コンピューターがハングする原因は何ですか?
実際には処理が非常に遅いだけなのに、コンピュータがハングしているように見える場合があります。これは、一度に実行するプログラムが多すぎる、メモリ(RAM)が不足している、メモリの断片化、ハードウェアアクセスの速度の低下(特にリモートデバイスへのアクセス)、システムAPIの速度低下などが原因である可能性があります。
コンピューターがフリーズする原因は何ですか?
コンピュータが過熱していないことを確認してください。多くの場合、過熱はコンピュータが置かれている環境の結果です。…サードパーティのソフトウェアがコンピュータのフリーズの原因であることがよくあります。クイックスキャンを実行して、コンピューター上のすべてのソフトウェアに最新バージョンのソフトウェアがインストールされているかどうかを確認します。
-
 Windows10でゲストユーザーアカウントを作成する方法
Windows10でゲストユーザーアカウントを作成する方法Windowsのユーザーアカウント機能を使用すると、システム上のさまざまなユーザーに対して複数のアカウントを作成できます。これらのアカウントを使用すると、ユーザーが独自の設定を使用できるようにしながら、それらのユーザーが実行できることと実行できないことを制御できます。大まかに言って、Windowsには3種類のアカウントがあります。ほとんど何でもできる管理者アカウント、管理者権限のない標準アカウント、さらに制限のある標準ユーザーアカウントをはるかに下回るゲストアカウントです。 ゲストアカウントは、システムを一時的に他の人に貸したい場合に非常に便利です。このアカウントには制限があるため、ユーザー
-
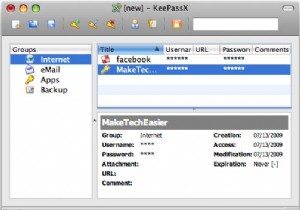 KeePassXでパスワードを安全に保護
KeePassXでパスワードを安全に保護最近、私は少し座って、毎日入力するユーザー名とパスワードの数について考えました。さまざまな電子メールアカウント(4)、ソーシャルネットワーキングサイト(3)、個人のブログ、プレイするさまざまなオンラインゲーム(3)、仕事用Webアプリへのアクセス(2)、コンピューター認証パスワード、オンラインバンキング(4 )、IMクライアント(4)、および他のブログやeBayなどのその他のサイトにコメントするための他のさまざまなログイン、私は文字通り何十ものパスワードとユーザー名を追跡する必要があります。 あなたが私のようなら、あなたは少しごまかします。可能な限り、電子メールアドレスをユーザー名として使用
-
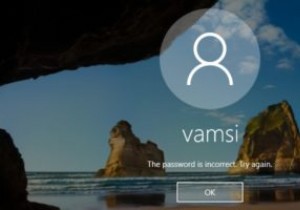 iSeePasswordWindowsパスワード回復ツールを使用してWindowsログオンパスワードをリセットする
iSeePasswordWindowsパスワード回復ツールを使用してWindowsログオンパスワードをリセットするこれはスポンサー記事であり、iSeePasswordによって可能になりました。実際の内容と意見は、投稿が後援されている場合でも、編集の独立性を維持している著者の唯一の見解です。 私たちのほとんどは、Windowsシステムを不正アクセスから保護するために、ある種の強力なパスワードを使用しています。他のパスワードと同様に、パスワードを長く使用しない、パスワードが複雑すぎて覚えられないなどの理由で、システムパスワードを忘れる可能性があります。そのような状況では、回復またはリセットするしかありません。システムパスワード。もちろん、いつでもWindowsを再インストールできますが、それは通常のオプシ
