あなたの質問:Dellノートパソコンを工場出荷時の設定のWindows 7にリセットするにはどうすればよいですか?
[システムとセキュリティ]をクリックし、[システム]をクリックします。 [コントロールパネルのホーム]メニューで、[システム保護]をタッチまたはクリックします。注:[ユーザーアカウント制御]ウィンドウが表示される場合があります。表示される場合は、[はい]をクリックします。 [システムの復元]をクリックします。
デルのコンピュータをきれいに拭いて最初からやり直すにはどうすればよいですか?
プッシュボタンワイプ
コンピュータをきれいに拭くための1つの代替ルートがあります。システム設定で同じ[このPCをリセット]機能にアクセスし、[開始]を選択します。 [すべて削除]を選択して、コンピューターをワイプします。ファイルのみを削除するか、すべてを削除してドライブ全体をクリーンアップするかを選択できます。
コンピューターをクリーンワイプしてWindows7からやり直すにはどうすればよいですか?
アクセスするには、次の手順に従ってください:
- コンピューターを起動します。
- F8キーを押しながら、システムがWindows AdvancedBootOptionsで起動するまで押し続けます。
- 修理コースコンピュータを選択します。
- キーボードレイアウトを選択します。
- [次へ]をクリックします。
- 管理ユーザーとしてログインします。
- [OK]をクリックします。
- [システム回復オプション]ウィンドウで、[スタートアップ修復]を選択します。
管理者なしでDellノートパソコンを工場出荷時の設定のWindows7にリセットするにはどうすればよいですか?
Shiftキーを押しながら、[再起動]をクリックします。手順2:Dellラップトップが起動して[詳細設定]オプションが表示されたら、[トラブルシューティング]オプションを選択します。手順3:[PCのリセット]を選択します。デルのノートパソコンが先に進み、工場出荷時のリセットが完了するまで、次のメニューで[次へ]をクリックします。
Windowsプッシュボタンリセットを使用してDellコンピュータを復元する
- [開始]をクリックします。 …
- [このPCをリセットする(システム設定)]を選択します。
- [このPCをリセット]で、[開始]を選択します。
- すべてを削除するオプションを選択します。
- このコンピューターを保持している場合は、[ファイルを削除する]を選択します。 …
- 画面の指示に従って、リセットプロセスを完了します。
10日。 2021年。
Windows 7コンピューターをきれいにワイプするにはどうすればよいですか?
[スタート]をクリックし、[コントロールパネル]を選択します。 [システムとセキュリティ]をクリックし、[アクションセンター]セクションで[コンピューターを以前の状態に復元する]を選択します。 2. [高度な回復方法]をクリックし、[コンピューターを工場出荷時の状態に戻す]を選択します。
Dell Inspiron Miniを工場出荷時にリセットするにはどうすればよいですか?
DellInspironMiniを工場出荷時の設定に復元
起動プロセス中、画面の上部にwww.dell.comの青いバーが表示されます。青いバーが表示されたらすぐに、Ctrl+F11を押します。待つ時間が長すぎてオペレーティングシステムのロゴが表示された場合は、操作を繰り返す必要があります(PCを再起動します)。
PC Windows 7を工場出荷時にリセットできないのはなぜですか?
工場出荷時の復元パーティションがハードドライブ上になく、HPリカバリディスクがない場合、工場出荷時の復元を行うことはできません。最善の方法は、クリーンインストールを実行することです。 …Windows7を起動できない場合は、ハードドライブを取り外し、USB外付けドライブハウジングに入れます。
コンピュータをきれいにワイプして最初からやり直すにはどうすればよいですか?
Android
- 設定を開きます。
- [システム]をタップして[詳細]ドロップダウンを展開します。
- [リセットオプション]をタップします。
- [すべてのデータを消去]をタップします。
- [電話のリセット]をタップしてPINを入力し、[すべて消去]を選択します。
10日。 2020г。
ラップトップをワイプして最初からやり直すことはできますか?
Windowsユーザー
Windows 10の場合は、[スタート]メニューに移動し、[設定]をクリックします。次に、[更新とセキュリティ]に移動し、[回復]メニューを見つけます。次に、[このPCをリセット]を選択し、[開始]を選択します。指示に従って、コンピュータを最初に箱から取り出したときの状態に戻します。
デルのノートパソコンをパスワードなしで工場出荷時の設定のWindows7にリセットするにはどうすればよいですか?
管理者パスワードを知らなくても、Dellノートパソコンを工場出荷時の設定にリセットする
- ログイン画面で、画面の右下隅にある電源アイコンをクリックします。 …
- コンピュータが再起動し、トラブルシューティングオプション画面が表示されます。 …
- これで、コンピュータをリセットまたは更新するためのオプションが表示されます。 …
- [次へ]をクリックします。
5日。 2015年。
管理者パスワードなしでコンピューターを工場出荷時の設定に復元するにはどうすればよいですか?
管理者パスワードを忘れた場合、どうすればPCをリセットできますか?
- コンピューターの電源を切ります。
- コンピュータの電源を入れますが、起動中は電源を切ります。
- コンピュータの電源を入れますが、起動中は電源を切ります。
- コンピュータの電源を入れますが、起動中は電源を切ります。
- コンピューターの電源を入れて待ちます。
6日。 2016年。
すべてのコンピューターには、BIOSのデフォルトの管理者パスワードがあります。デルのコンピュータは、デフォルトのパスワード「Dell」を使用します。それでも問題が解決しない場合は、最近コンピューターを使用した友人や家族に簡単に問い合わせてください。他の誰かがBIOSパスワードを設定して、コンピューターの使用を規制している可能性があります。
ラップトップを工場出荷時の設定に復元するにはどうすればよいですか?
[設定]>[更新とセキュリティ]>[リカバリ]に移動します。 「このPCをリセットしてください」というタイトルが表示されます。 [開始]をクリックします。 [ファイルを保持]または[すべて削除]を選択できます。前者はオプションをデフォルトにリセットし、ブラウザなどのアンインストールされたアプリを削除しますが、データはそのまま保持します。
ログインせずにDellノートパソコンを工場出荷時にリセットするにはどうすればよいですか?
次の手順に従って、DellノートパソコンのWindowsXPの工場出荷時の設定を復元します。
- Dellコンピュータを再起動し、Dellロゴが表示および非表示になるまで「ctrl+F11」を押し続けます。
- [復元]、[確認]の順にクリックします。
- リセットプロセスが開始されます。
- プロセスが完了したら、[完了]をクリックします。
デルのラップトップのリセットボタンは、オペレーティングシステムによって異なります。 Windows XPを搭載したDellコンピュータの場合、これはCtrl+F11の組み合わせです。 VistaおよびWindows7の場合は、F8です。 Windows XPを搭載したDellコンピュータの場合、起動時にDellロゴでCtrl + F11を押すと、DellPCRestoreユーティリティが表示されます。
-
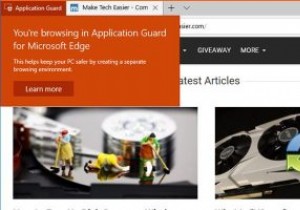 Windows10でMicrosoftEdgeApplicationGuardを有効にする方法
Windows10でMicrosoftEdgeApplicationGuardを有効にする方法2018年4月10日のWindowsアップデートには、かなりの数の新機能があります。これらの機能の中で、最も便利な機能の1つは、Edgeブラウザー用のWindows DefenderApplicationGuardです。以前は、この機能はエンタープライズユーザーのみが利用できました。ただし、2018年4月の更新により、すべてのWindows10Proユーザーが使用できるようになります。 Windows Defender Application Guardとは何ですか? Windows Defender Application Guard for Edgeは、マルウェアやゼロデイ攻撃からシス
-
 Windows10PCをリモートでシャットダウンまたは再起動する方法
Windows10PCをリモートでシャットダウンまたは再起動する方法リモートシャットダウンまたは再起動は、複数のPCが異なる部屋にセットアップされていて、各マシンにアクセスして物理的にシャットダウンまたは再起動したくない場合に便利です。ありがたいことに、Windows 10には、ネットワークに接続されているPCをシャットダウンまたは再起動できるユーティリティが用意されています。 これには、ローカルネットワーク内のWindows 10 PCが適切に構成された後、それらをシャットダウンまたは再起動するだけのShutdown.exeユーティリティが含まれます。ここからは、タスクをリモートで実行するのはほんの数秒です。 Windows10PCをリモートでシャットダ
-
 Windows10でシステム言語を変更する方法
Windows10でシステム言語を変更する方法Windows 10を最初にセットアップするときに、システム言語を選択するように求められます。通常、システム言語を変更する必要はここで止まります。ただし、後で言語を変更したい場合は、手遅れではありません。おそらく、自分とは異なる第一言語を話す人と一緒にコンピューターを使用しているか、理解できないシステム言語でセットアップされた中古のコンピューターを購入したのでしょう。 必要に応じて、言語を希望どおりに変更するのは簡単です。 Windowsが設定されている言語が読めない場合でも、このガイドの図に従って言語を変更できます。 言語画面への移動 言語画面にアクセスするには、システム設定を確認する必
