よくある質問:Windows 10で画面が表示される時間を変更するにはどうすればよいですか?
[プラン設定の編集]ウィンドウで、[詳細な電源設定の変更]リンクをクリックします。 [電源オプション]ダイアログで[表示]項目を展開すると、追加した新しい設定が[コンソールロック表示オフタイムアウト]として一覧表示されます。それを展開すると、タイムアウトを好きなだけ設定できます。
Windows 10で画面のタイムアウトを変更するにはどうすればよいですか?
電源オプションでWindows10のロック画面のタイムアウトを変更する
- [スタート]メニューをクリックして「電源オプション」と入力し、Enterキーを押して電源オプションを開きます。
- [電源オプション]ウィンドウで、[プラン設定の変更]をクリックします
- [プラン設定の変更]ウィンドウで、[詳細な電源設定の変更]リンクをクリックします。
8サント。 2016年。
コンピュータの画面が表示されている時間を変更するにはどうすればよいですか?
コンピュータを離れるときは、パスワードでのみオフにできるスクリーンセーバーを起動することをお勧めします。
- コントロールパネルを開きます。 …
- [カスタマイズ]をクリックし、[スクリーンセーバー]をクリックします。
- [待機]ボックスで、15分(またはそれ以下)を選択します
- [再開]をクリックし、ログオン画面を表示して、[OK]をクリックします。
7月。 2020г。
一定期間操作が行われなかった後、コンピューターがロックアウトするのを防ぐにはどうすればよいですか?
[外観とパーソナライズ]に移動します。右側の[パーソナライズ]の下にある[スクリーンセーバーの変更]をクリックします(または、最近のバージョンのWindows 10ではオプションがなくなったように見えるので右上を検索します)[スクリーンセーバー]の下に、待機するオプションがありますログオフ画面を表示するための「x」分(以下を参照)
画面が自動的にオフにならないようにするには、次の手順を使用します。
- Windows10で設定を開きます。
- システムをクリックします。
- Power&Sleepをクリックします。
- [電源とスリープ]セクションで、[バッテリーをオンにし、後でオフにする]ドロップダウンメニューを使用して、[しない]オプションを選択します。
30日。 2020г。
ロック画面を長く維持するにはどうすればよいですか?
ストックAndroid、および他のほとんどのバージョンのAndroidには、画面のタイムアウトを管理するためのツールが組み込まれており、プロセスは非常に簡単です。
- デバイスの設定に移動します。
- ディスプレイをタップします。
- スリープをタップします。 …
- 自分に最適な時間を選択するだけです。
画面がすぐに消えるのはなぜですか?
Androidデバイスでは、バッテリーの電力を節約するために、設定されたアイドル期間の後に画面が自動的にオフになります。 …Androidデバイスの画面が希望よりも早くオフになる場合は、アイドル時にタイムアウトするまでの時間を長くすることができます。
画面がオフにならないようにするにはどうすればよいですか?
画面のタイムアウト設定を変更せずに画面がオフにならないようにする方法
- デバイスで[設定]を開きます。
- 下にスクロールして、[高度な機能]を選択します。古いバージョンのAndroidの場合。スマートステイはディスプレイの下にあります。
- [モーションとジェスチャー]をタップします。
- スマートステイの横にあるトグルスイッチをタップしてアクティブにします。
20янв。 2021年。
コンピューターがアイドル状態になるのを防ぐにはどうすればよいですか?
[システムとセキュリティ]をクリックします。次に、電源オプションに移動してクリックします。右側に[プラン設定の変更]が表示されます。これをクリックして電源設定を変更する必要があります。オプションをカスタマイズするドロップダウンメニューを使用して、ディスプレイをオフにし、コンピューターをスリープ状態にします。
コンピュータをスリープモードのままにしておく時間はどれくらいですか?
米国エネルギー省によると、20分以上使用しない場合は、コンピュータをスリープモードにすることをお勧めします。また、2時間以上使用しない場合は、コンピューターをシャットダウンすることをお勧めします。
アイドル状態のときにWindowsがロックされないようにするにはどうすればよいですか?
設定をカスタマイズするには、以下の手順に従ってください。 [スタート]>[設定]>[システム]>[電源とスリープ]をクリックし、右側のパネルで、[画面とスリープ]の値を[しない]に変更します。
設定を変更せずにコンピューターがスリープ状態になるのを防ぐにはどうすればよいですか?
自動スリープを無効にするには:
- コントロールパネルで電源オプションを開きます。 Windows 10では、スタートメニューを右クリックして[電源オプション]に移動すると、そこにアクセスできます。
- 現在の電源プランの横にある[プラン設定の変更]をクリックします。
- 「コンピュータをスリープ状態にする」を「しない」に変更します。
- [変更を保存]をクリックします
数分後にコンピューターがロックされるのはなぜですか?
これを修正するための設定は、高度な電源設定の「システムの無人スリープタイムアウト」です。 (コントロールパネルハードウェアおよびサウンドパワーオプションプラン設定の編集>詳細な電源設定の変更)。ただし、Microsoftは時間を無駄にし、私たちの生活を悲惨なものにしたいと考えているため、この設定は非表示になっています。
Windows 10の画面がオフになり続けるのはなぜですか?
これが私がしたことです:設定に移動します。 「スクリーンセーバー」を検索する待機時間が0に設定されていて、スクリーンセーバーが無効になっている場合は、スクリーンセーバーを有効にし、時間を15分(または0以外の任意の時間)に設定してから、もう一度無効にします(欲しい)。
ディスプレイ停止プログラムをオフにしますか?
コンピュータがスリープ状態になったり電源が切れたりしない限り、プログラムは正常に機能します。
-
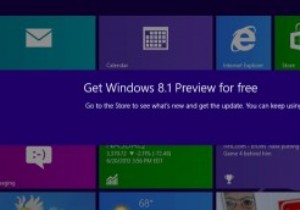 「アップデートはお使いのコンピューターに適用されません」エラーをバイパスし、Windows8.1プレビューをインストールします
「アップデートはお使いのコンピューターに適用されません」エラーをバイパスし、Windows8.1プレビューをインストールしますMicrosoftのWindows8.1Previewのリリースは、Windows 8が利用可能になってからユーザーを悩ませてきた多くの問題に対処します。たとえば、[スタート]ボタンがないことや、オペレーティングシステムがデスクトップではなくスタート画面で起動することなどです。しかし、プレビューソフトウェアをインストールしようとすると、多くの人が問題に遭遇しました。 Windows 8.1アップデートをインストールできなかった場合は、次のことを行う必要があります。 Windows 8.1プレビューのインストールに失敗した後に最もよく発生するエラーメッセージは、「更新プログラムはお使いのコンピ
-
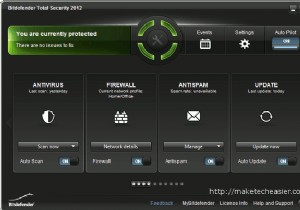 Bitdefender TotalSecurity2012でWindowsを完全に保護します
Bitdefender TotalSecurity2012でWindowsを完全に保護します以前は、必要なのはWindowsPCを保護するためのウイルス対策ソフトウェアだけです。さて、それはもはや十分ではありません。また、完全に保護するには、ファイアウォール、スパイウェア対策、マルウェア対策、ペアレンタルコントロールなどが必要になります。多くのウイルス対策会社(ノートンやマカフィーなど)は、ウイルス対策ソリューションの提供から完全なセキュリティスイートへの移行を進めています。 Bitdefenderもそのような会社の1つです。 Bitdefender Total Security 2012は、ウイルス対策、スパム対策、ペアレンタルコントロール、プライバシーコントロール、ファイアウ
-
 Windows10で手書き入力を有効にして使用する
Windows10で手書き入力を有効にして使用するマウス以外のものを使用してWindows10をナビゲートしますか?おそらく、ペン付きのグラフィックタブレットを使用するか、入力やクリックよりもタッチスクリーンコントロールを使用する方が好きです。この場合、従来のキーボードを使用するよりも、別の入力方法を使用する方が便利な場合があります。 Windows 10でデフォルトで使用できるオプションの1つは手書き認識です。これは、キーボードよりもペンで書く方が自然な場合に適しています。 キーの代わりに筆記体を使用して書くことに興味がある場合は、次の手順に従って、Windows10で手書き入力を設定してください。 手書きツールのアクティブ化 これを行
