クイックアンサー:iOS 13で取り消し入力をオフにするにはどうすればよいですか?
設定アプリで、リストから[ユーザー補助]を選択します。 [ユーザー補助]画面で、[タッチ]を選択します。タッチスクリーンで、[シェイクして元に戻す]を選択し、トグルスイッチをオフに設定します。
iPhoneでアンドゥタイピングをオフにするにはどうすればよいですか?
「設定」で「ユーザー補助」をタップします。次のメニューで「タッチ」をタップします。 [タッチ設定]画面で、[シェイクして元に戻す]というラベルの付いたスイッチが表示されるまで下にスクロールします。 。」スイッチをタップしてオフにします。次に入力中にiPhoneまたはiPadを振ると、「入力を元に戻す」ポップアップは表示されません。
iPhoneでシェイクをオフにして元に戻す方法
- 設定を開きます。
- 下にスワイプして[一般]、[ユーザー補助]の順にタップします。
- 下にスワイプして、[シェイクして元に戻す]を選択します。
- トグルをタップして、ShaketoUndoをオフにします。
iPhoneで入力を元に戻す原因は何ですか?
「入力を元に戻す」ポップアップは通常、iPhoneを振ったときにのみ表示されます 。入力を開始すると、あなたはあなたのiPhoneをたくさん振るのですか?もしそうなら、これが理由かもしれません。必要に応じて、[設定]>[一般]>[ユーザー補助]>[シェイクして元に戻す]に移動し、スイッチをオフにすることで、[入力を元に戻す]をオフにすることができます。
IOS 13で3本の指のジェスチャーをオフにするにはどうすればよいですか?
3本指と4本指のジェスチャーで落ち込んでいる場合は、iPadの設定からそれらをオフにすることができます。
- 起動設定。
- ホーム画面とドックをタップします。
- マルチタスクをタップします。
- ジェスチャーのスイッチをタップして、ジェスチャーを灰色/黒色の「オフ」の位置にし、iPadを1本指と2本指の表現に制限します。
入力中に削除したものを元に戻すにはどうすればよいですか?
「Ctrl」ボタンを押しながら「Z」を押します 。」このキーボードショートカットは、削除されたアイテム、削除されたテキスト、および移動されたアイテムを復元します。
iPhoneで元に戻すことはできますか?
4.この操作を元に戻すには、iPhoneをすばやく振って[元に戻す]をタップします 。」または、もう一度タップして[貼り付け]を選択すると、削除したテキストを貼り付けることができます。
iPhone 12を元に戻すにはどうすればよいですか?
iOSで元に戻すとやり直し
画面上で3本の指を使って左にスワイプして入力を元に戻し、3本の指で右にスワイプしてやり直すだけです。 、つまり、テキストを元に戻します。すると、上部に小さなトースト通知が表示され、ジェスチャーに基づいて「元に戻す」または「やり直し」と表示されます。
タイピングを元に戻すとはどういう意味ですか?
更新日:2021年3月13日、ComputerHopeによる。元に戻すは、以前のアクションのアクションを元に戻すために実行される機能です。 。たとえば、元に戻す機能は、ワードプロセッサで削除されたテキストを元に戻すことができます。一部のソフトウェアプログラムには、複数の元に戻すアクションを実行する機能もある場合があります。
Safariでの入力を元に戻すにはどうすればよいですか?
コマンドキーとZキーを押します 、または[ファイル]メニューから[元に戻す]を選択します。 CommandキーとZキーを押すか、[ファイル]メニューから[元に戻す]を選択します。
iPhoneで元にされる読み取りとは何ですか?
メールを開いた後、「元に戻す」の機会が与えられます。 「今読んだメールを今のところ未読としてマークしたままにする」という意味です 、しかしどういうわけか、表示された確認モーダルは、iOSが私の脳に到達し、電子メールによって提供された情報を取り戻すことができることを意味します。
アプリ間のスワイプをオフにするにはどうすればよいですか?
開いているアプリを切り替える
マルチフィンガースワイプジェスチャをオフにするには、[設定]>[ホーム画面とドック]>[マルチタスク]に移動します 。
-
 Windowsでジャンプリストをバックアップする方法
Windowsでジャンプリストをバックアップする方法ジャンプリストは、Windows 7で導入された新機能です。これにより、固定されたタスクバーアイテムに添付されたリストを使用して、ドキュメントやタスクなどにすばやくアクセスできます。この記事では、Windows 7および8でジャンプリストをバックアップし、使用しているすべてのPCで復元する方法を説明します。 Windowsのバックアップジャンプリスト バックアッププロセスは非常に簡単です。 Windowsエクスプローラーを開いて、パスに移動するだけです。 %APPDATA%\Microsoft\Windows\Recent\AutomaticDestinations および %APPDAT
-
 360Desktopでパノラマデスクトップを入手する[Windows]
360Desktopでパノラマデスクトップを入手する[Windows]360Desktopは、1週間前に最初のパブリックベータをリリースしました。これは、デスクトップを360度のパノラマビューに拡張するWindows専用のソフトウェアです。言い換えれば、すべてのファイル、ショートカットアイコン、ウィジェットなどを配置するために、より多くのデスクトップスペースを確保できます。デスクトップスペースが常に不足している場合、またはショートカットの海で常に失われている場合アイコン、このソフトウェアを試してみてください。 スクリーンショット インストール後、画面の右上隅にペインが表示されます。それをクリックすると、360度デスクトップの概要が表示されます。スライダー
-
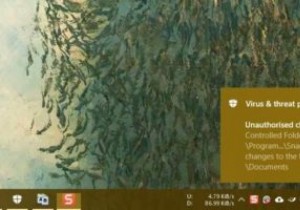 WindowsDefenderでランサムウェア保護を有効にする方法
WindowsDefenderでランサムウェア保護を有効にする方法Windows10に組み込まれているリアルタイムアンチウイルスであるWindowsDefenderには、デフォルトで無効になっている重要なセキュリティ機能であるランサムウェア保護があります。不思議なことに、この機能は2017年10月のWindows 10バージョン1709アップデートで追加されました。これは、これまで知らなかった多くのユーザーにとっては驚きです。 さらに悪いことに、ランサムウェアは深刻な脅威であり、データをサイレントに暗号化してPCをロックダウンし、攻撃者に支払いをしない限り、最終的にデータへのアクセスをブロックするため、影響があります。ただし、支払いが完了すると、攻撃者がフ
