Windows 10でユーザーアカウントを復元するにはどうすればよいですか?
Windows 10で失われたユーザーアカウントを回復するにはどうすればよいですか?
PCを再起動し、管理者アカウントに再度ログインします。 Windowsキー+Rを押して[実行]を開き、C:Usersと入力して、Enterキーを押します。古くて壊れたユーザーアカウントに移動します。次に、この古いアカウントから新しいアカウントにすべてのユーザーファイルをコピーして貼り付けます。
削除されたユーザーアカウントを復元するにはどうすればよいですか?
削除されたユーザーを復元する
- [管理]タブをクリックします。
- [ユーザー管理]–>[一括ユーザー変更]–>[削除されたユーザーの復元]をクリックします。
- [ごみ箱からユーザーを復元する]ページで、ドメインを選択します。
- 次のいずれかの方法で復元するユーザーアカウントを指定します。…
- [適用]をクリックして、削除されたユーザーを復元します。
Windows 10で破損したユーザーアカウントを修正するにはどうすればよいですか?
Windows 8、8.1、またはWindows10で破損したユーザープロファイルを修正する
- 。なしでフォルダに移動します。 bak、右クリックして[名前の変更]をクリックします。
- 追加します。名前の最後にバックアップ:S-1-5-23232。 …
- 。を付けてフォルダに移動します。 bak、右クリックして[名前の変更]をクリックします。
- を削除します。焼いてEnterキーを押します。
- 。を付けてフォルダに移動します。 …
- 名前を変更します。
Windowsアカウントを回復するにはどうすればよいですか?
回復フォームはhttps://account.live.com/acsrで入手できます。このアカウントで使用した可能性のあるMicrosoftサービスについてできるだけ多くの情報を収集してください。フォームに記入する際に含めることができる情報が多いほど、アカウントへのアクセスを取り戻す可能性が高くなります。
一時的なプロファイルを復元するにはどうすればよいですか?
私の知る限り、Windows 10の一時アカウントのファイルは、サインアウトすると削除されます。それが「通常の」削除プロセスである場合、ファイルのコンテンツはまだそこにあります。だからあなたはそれを回復することができるはずです。ただし、既存のディレクトリだけでなく、ドライブ全体をスキャンする必要があります。
システムの復元は削除されたユーザープロファイルを復元しますか?
方法1:システムの復元ポイントを使用する
通常、ユーザープロファイルを削除する前に、システムの復元ポイントが作成されている場合があります。その場合は、システムの復元ポイントを使用してユーザープロファイルを復元し、次の手順に従います。…結果で[復元ポイントからシステムファイルと設定を復元する]を選択します。
破損したWindowsプロファイルを修正するにはどうすればよいですか?
Windowsで破損したユーザープロファイルを修正する
- Microsoft管理コンソールで、[ファイル]メニューを選択し、[スナップインの追加と削除]をクリックします。
- [ローカルユーザーとグループ]を選択してから、[追加]を選択します。
- [ローカルコンピューター]を選択し、[完了]をクリックして、[OK]を選択します。
アカウントが破損しているかどうかを確認するにはどうすればよいですか?
破損したプロファイルを特定する
- [スタート]ボタンをクリックし、[コントロールパネル]をポイントして、[システム]をクリックします。
- [詳細設定]をクリックし、[ユーザープロファイル]で[設定]をクリックします。
- [このコンピューターに保存されているプロファイル]で、疑わしいユーザープロファイルをクリックし、[コピー先]をクリックします。
- [コピー先]ダイアログボックスで、[参照]をクリックします。
3日。 2020г。
Windows 10のログイン画面をバイパスするにはどうすればよいですか?
方法1
- スタートメニューを開き、netplwizを検索して、Enterキーを押します。
- 開いたウィンドウで、「ユーザーはこのコンピューターを使用するにはユーザー名とパスワードを入力する必要があります」というオプションのチェックを外します。
- ここで、パスワードを入力して繰り返し、[OK]をクリックします。
- コンピュータを再起動します。
ライブアカウントにログインするにはどうすればよいですか?
Microsoftアカウントに移動し、[サインイン]を選択します。他のサービス(Outlook、Officeなど)で使用する電子メール、電話番号、またはSkypeサインインを入力し、[次へ]を選択します。 Microsoftアカウントをお持ちでない場合は、[アカウントなし]を選択できますか?作成してください!。
Microsoftのユーザー名とパスワードを見つけるにはどうすればよいですか?
セキュリティ担当者の電話番号または電子メールアドレスを使用してユーザー名を検索します。使用した電話番号または電子メールに送信するセキュリティコードを要求します。コードを入力し、[次へ]を選択します。探しているアカウントが表示されたら、[サインイン]を選択します。
Windowsのユーザー名とパスワードを見つけるにはどうすればよいですか?
パスワードはWindows7のどこに保存されていますか?
- [スタート]メニューに移動します。
- コントロールパネルをクリックします。
- ユーザーアカウントに移動します。
- 左側の[ネットワークパスワードの管理]をクリックします。
- ここで資格情報を見つける必要があります!
16月。 2020г。
-
 Windowsレジストリキーの完全な所有権を取得する方法
Windowsレジストリキーの完全な所有権を取得する方法Windowsレジストリは、すべてのWindowsシステムおよびソフトウェア構成が保存される場所です。そのため、ここにある多くのWindowsチュートリアルでは、Windowsレジストリキーを追加、変更、または削除する必要があります。 ただし、レジストリキーを変更または削除しようとすると、Windowsがブロックする場合があります。これは、ユーザーアカウントまたは管理者アカウントでさえ、その特定のキーに対する完全な所有権または権限を持っていないためです。保護されたレジストリキーまたはシステムクリティカルなレジストリキーを編集するには、そのキーの完全な所有権を取得する必要があります。 ここ
-
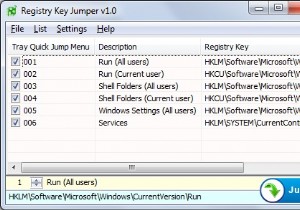 レジストリキージャンパー:レジストリにアクセスする簡単な方法
レジストリキージャンパー:レジストリにアクセスする簡単な方法レジストリキージャンパーを使用すると、ユーザーはレジストリメニューを手動でナビゲートしなくても、特定のレジストリキーに簡単に「ジャンプ」できます。これは、レジストリ値を変更することを恐れている人々にとって非常に役立ちます。 開始するには、アプリケーションをダウンロードして実行するだけです。アプリケーションはポータブルなので、インストールする必要はありません。ファイルの内容をダウンロードして解凍するだけです。アーカイブの内容を抽出したら、システムアーキテクチャに応じて、32ビットまたは64ビットのEXEファイルを実行できます。アプリケーションでは、リストにいくつかのレジストリキーが表示さ
-
 Windowsリモートデスクトップを有効に活用する4つの方法
Windowsリモートデスクトップを有効に活用する4つの方法別のシステムから自宅のコンピューターを制御する機能は、システムリソース、ファイルなどにアクセスするのに役立ちます。これらの接続にはMicrosoftのリモートデスクトッププロトコル(RDP)が使用され、リモートのWindowsPCに接続するための最も安全な方法です。 ここでは、Windowsリモートデスクトップを有効に活用するための最も優れた方法を検討します。 1。リモートWindowsPCを接続する Microsoftリモートデスクトップの最大かつ最も一般的な使用法は、別のWindowsシステムからリモートのWindowsPCまたはラップトップにアクセスすることです。少なくともWind
