ラップトップの音量をWindows7にするにはどうすればよいですか?
[ハードウェアとサウンド]をクリックします。 (3)[サウンド]をクリックします。 (4)[スピーカー]をクリックし、[サウンド]ダイアログの右下にある[プロパティ]をクリックします。 (5)[スピーカーのプロパティ]ダイアログボックスで、[レベル]タブをクリックし、RealtekHDAudio出力の下のスライダーをドラッグして出力音量を調整します。
ノートパソコンの音を大きくするにはどうすればよいですか?
Windows
- コントロールパネルを開きます。
- [ハードウェアとサウンド]で[サウンド]を選択します。
- スピーカーを選択し、[プロパティ]をクリックします。
- [拡張機能]タブを選択します。
- ラウドネスの均等化を確認します。
- [適用]をクリックします。
8月。 2020г。
音量をさらに大きくするにはどうすればよいですか?
ヘッドフォンをさらに大きくする8つの方法
- 音量を最大にします。
- ヘッドフォンボリュームブースターアプリを使用します。
- ヘッドホンやスピーカーからほこりやごみを取り除きます。
- より優れたオーディオアプリと音楽アプリをお試しください。
- 最高のヘッドフォンを見つけましょう。
- Bluetoothまたはスマートスピーカーに接続します。
- デバイスのコントロールセンターでデバイスの音量を大きくします。
コンピュータの音量を上げるにはどうすればよいですか?
[スタート]、[コントロールパネル]の順にクリックします。 [サウンド、音声、オーディオデバイス]をクリックし、[システム音量の調整]をクリックします。 [サウンドとオーディオデバイスのプロパティ]ウィンドウが開きます。デバイスの音量スライダーを全範囲の75%に調整し、[詳細設定]をクリックします。
Windows 7でサウンドを修正するにはどうすればよいですか?
Windows 7の場合、これを使用しました。すべてのWindowsフレーバーで機能することを願っています:
- [マイコンピュータ]を右クリックします。
- 管理を選択しました。
- 左側のパネルで[デバイスマネージャ]を選択します。
- サウンド、ビデオ、およびゲームのコントローラーを拡張します。
- オーディオドライバを見つけて右クリックします。
- 無効を選択しました。
- オーディオドライバをもう一度右クリックします。
- [有効にする]を選択します。
25февр。 2014г。
しかし、この隠された解決策は私にとってはうまくいきました:
- コントロールパネルを開きます。
- オープンサウンド。
- [再生]タブで[スピーカー]を選択します。
- [プロパティ]をクリックします。
- [拡張機能]タブをクリックします。
- イコライザーを選択します。
- 設定ドロップダウンリストの横にある[…]ボタンをクリックして、カスタム設定を作成します。
- イコライザーの10本のバーすべてを最大レベルに移動します。
ラウドネスイコライゼーションを有効にする
- Windowsロゴキー+Sショートカットを押します。
- 検索領域に「audio」(引用符なし)と入力します。 …
- オプションのリストから[オーディオデバイスの管理]を選択します。
- スピーカーを選択し、[プロパティ]ボタンをクリックします。
- [拡張機能]タブに移動します。
- ラウドネスイコライザーオプションを確認します。
- [適用してOK]を選択します。
6サント。 2018г。
ノートパソコンの音量が非常に小さいのはなぜですか?
タスクバーのスピーカーアイコンを右クリックして、[デバイスの再生]を選択します。デフォルトのデバイスを1回左クリックしてハイライト表示し(通常は「スピーカーとヘッドフォン」)、[プロパティ]ボタンをクリックします。 [拡張機能]タブをクリックし、[ラウドネスイコライゼーション]の横のボックスにチェックマークを付けます。
ラップトップを高速化するにはどうすればよいですか?
パフォーマンスを向上させるためにWindowsを最適化する
- パフォーマンストラブルシューティングをお試しください。 …
- 使用しないプログラムを削除します。 …
- 起動時に実行するプログラムの数を制限します。 …
- ハードディスクを最適化します。 …
- ハードディスクをクリーンアップします。 …
- 同時に実行するプログラムの数を減らします。 …
- 視覚効果をオフにします。 …
- 定期的に再起動してください。
2020年にヘッドフォンを大きくするにはどうすればよいですか?
携帯電話の設定アプリをタップして、[音とバイブレーション]セクションまでスクロールします。そのオプションをタップすると、ボリュームの選択など、より多くのオプションが表示されます。次に、スマートフォンのさまざまな側面の音量を制御するためのいくつかのスライダーが表示されます。
ヘッドホンの音量が非常に小さいのはなぜですか?
メディアプレーヤーデバイスのオーディオソケットとヘッドホンプラグの接続が緩んでいると、奇妙な静的ノイズや音が柔らかすぎるなどの問題が発生する可能性があります。これらのデバイス間の全体的な接続に影響を与える可能性のある1つの要因は、ヘッドフォンジャック/オーディオポートに汚れや破片があることです。
ヘッドフォンの音量を大きくするにはどうすればよいですか?
スマートフォンには、聴覚を保護するのに役立つ音量制限ツールがあります。 Androidに関しては、持っているものと持っていないものがあります。 Galaxyまたはその他の関連デバイスを使用している場合は、[サウンドとバイブレーション]メニューに移動し、[音量]オプションを選択して、メディアの音量リミッターを調整できます。
コンピュータの音量を下げるにはどうすればよいですか?
コントロールパネル([ハードウェアとサウンド]の下)で[サウンド]を開きます。次に、スピーカーまたはヘッドホンを強調表示し、[プロパティ]をクリックして、[拡張機能]タブを選択します。 「ラウドネスイコライゼーション」をチェックし、「適用」をクリックしてこれをオンにします。
キーボードを使用してコンピューターの音量を上げるにはどうすればよいですか?
ただし、これらを使用するには、キーボードのFnキーを押したままにしてから、実行するアクションのキーを押し続ける必要があります。下のラップトップキーボードでは、音量を上げるには、Fn+F8キーを同時に押す必要があります。音量を下げるには、Fn+F7キーを同時に押す必要があります。
音量を上げるにはどうすればよいですか?
ボリュームリミッターを増やす
- Androidデバイスで設定アプリを開きます。
- 「音とバイブレーション」をタップします。
- 「ボリューム」をタップします。
- 画面の右上隅にある3つの縦のドットをタップしてから、[メディア音量リミッター]をタップします。
- ボリュームリミッターがオフの場合は、[オフ]の横にある白いスライダーをタップしてリミッターをオンにします。
8янв。 2020г。
-
 Windowsで互換モードで古いプログラムを実行する方法
Windowsで互換モードで古いプログラムを実行する方法このガイドでは、プログラム互換性のトラブルシューティングを使用して古いWindowsアプリケーションを実行する方法を説明します。互換モードは、古いWindowsシステム用に設計されたお気に入りのアプリケーションを新しいラップトップやPCで実行するのに役立ちます。 Microsoftの公式トラブルシューティングガイドに基づいた詳細な手順に従い、各互換性設定について説明します。 プログラム互換性のトラブルシューティングについて 以前のオペレーティングシステム用に設計されたほとんどのWindowsソフトウェアは、最新のWindowsバージョンで非常にうまく機能します(ただし、常にその逆であるとは
-
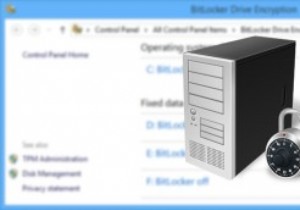 Windows8でBitLocker暗号化をAES256ビットに設定する
Windows8でBitLocker暗号化をAES256ビットに設定するWindows BitLockerは、Windows VistaでMicrosoftによって導入された暗号化プログラムであり、目やハッカーの祈りからデータを保護します。 BitLockerを使用すると、強力な暗号化アルゴリズムを使用してドライブ全体を暗号化できます。 BitLockerは、データを保護するだけでなく、システムレベルでの不正な変更を防ぐことができるため、マルウェアに対する優れた防御になります。ドライブ全体を暗号化するためにAES(Advanced Encryption Standard)と呼ばれる暗号化アルゴリズムを使用するBitLockerドライブ暗号化プログラム。既定では、B
-
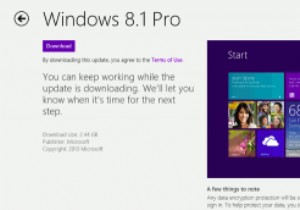 Windows8.1USBインストーラーを作成する方法
Windows8.1USBインストーラーを作成する方法ほとんどのプログラムはインターネット経由でダウンロードでき、インストールディスクを必要としないため、DVDドライブの使用は減少しています。最近、新しいPCを作成しましたが、ビルドにDVDドライブも含まれていませんでした。すべてのプログラムとゲームはインターネット経由でインストールできます。しかし、私はこのトリッキーな問題に遭遇しました。DVDドライブなしでWindowsをインストールするにはどうすればよいですか? 解決策は私が思っていたよりも簡単でした。 Windows8インストーラーのUSBドライブを使用してオペレーティングシステムをインストールします。今日の投稿では、Windows 8.
