よくある質問:Windowsサーバーの稼働時間を確認するにはどうすればよいですか?
Windowsサーバーで稼働時間を確認するにはどうすればよいですか?
おそらく、Windowsサーバーの稼働時間を手動で確認する最も簡単な方法は、Windowsタスクバーで利用できるタスクマネージャーを開くことです。タスクマネージャーは、基本的なサーバーメトリック曲線に加えて、サーバーの稼働時間の基本的なカウントを提供します。
コンピューターの稼働時間を確認するにはどうすればよいですか?
Windows —稼働時間
Windowsシステムの稼働時間はタスクマネージャに表示されます。タスクバーを右クリックして[タスクマネージャー]を選択するか、Ctrl + Shift+Escapeを押してタスクバーを開きます。 Windows 8では、[パフォーマンス]タブをクリックし、ウィンドウの下部にある[稼働時間]の下を確認します。
サーバーが再起動した時刻を確認するにはどうすればよいですか?
コマンドプロンプトで最後の再起動を確認するには、次の手順に従います。
- 管理者としてコマンドプロンプトを開きます。
- コマンドラインで、次のコマンドをコピーして貼り付け、Enterキーを押します。 /i「起動時間」を見つける
- PCが最後に再起動された時刻が表示されます。
15окт。 2019г。
Windowsの稼働時間コマンドとは何ですか?
3:稼働時間ユーティリティを使用する
Microsoftは、Uptime.exeというツールを公開しています。これは、コンピューターの信頼性と可用性の情報を分析するシンプルなコマンドラインツールです。ローカルまたはリモートで動作します。シンプルな形式で、ツールは現在のシステムの稼働時間を表示します。
Windowsサーバーを見つけるにはどうすればよいですか?
詳細を確認する方法は次のとおりです。
- [スタート]ボタン>[設定]>[システム]>[バージョン情報]を選択します。 [設定について]を開きます。
- [デバイスの仕様]>[システムタイプ]で、32ビットバージョンと64ビットバージョンのどちらのバージョンのWindowsを実行しているかを確認します。
- Windowsの仕様で、デバイスで実行されているWindowsのエディションとバージョンを確認します。
コマンドプロンプトを使用して、システムの稼働時間とダウンタイム(リモートかどうか)を確認する方法。ローカルシステムの場合:コマンドプロンプトを開き、次のコマンドを入力します。 「システム稼働時間」を検索:
稼働時間とは、システムが動作していて、信頼できる動作方法で利用できる時間のことです。これは、オペレーティングシステムとコンピューティングインフラストラクチャの安定性と信頼性を示しています。 …稼働時間が長いシステムは、ダウンタイムが短くなり、その逆も同様です。
複数のサーバーの稼働時間を取得するにはどうすればよいですか?
関数。 #Get-UpTimeAllServerは、高度なPowershell関数です。参加して有効になっているすべてのWindowsサーバーの稼働時間を表示します。 #Get-CimInstanceとTry/Catchブロックを使用します。
Windowsの再起動履歴を確認するにはどうすればよいですか?
イベントログを使用して起動時間とシャットダウン時間を抽出する
- イベントビューアを開きます(Win + Rを押してeventvwrと入力します)。
- 左側のウィンドウで、[Windowsログ]->[システム]を開きます。
- 中央のペインに、Windowsの実行中に発生したイベントのリストが表示されます。 …
- イベントログが膨大な場合、並べ替えは機能しません。
14月。 2019г。
Linuxの再起動ログはどこにありますか?
whoコマンドを使用して、最後のシステム再起動時刻/日付を検索します
疑似ユーザーの再起動は、システムが再起動されるたびにログインします。したがって、最後の再起動コマンドは、ログファイルが作成されてからのすべての再起動のログを表示します。
ユーザーがどのシステムを再起動したかを確認するにはどうすればよいですか?
3つの答え。 「最後」を使用して確認できます。システムがいつ再起動され、誰がログインおよびログアウトしたかが表示されます。ユーザーがsudoを使用してサーバーを再起動する必要がある場合は、関連するログファイルを調べることで、誰がそれを実行したかを見つけることができるはずです。
-
 Windows10でマウスの左ボタンが機能しない問題を修正する方法
Windows10でマウスの左ボタンが機能しない問題を修正する方法コンピューター上のほとんどの人は、マウスの左ボタンをプライマリボタンとして使用します。ファイルを開く、フォルダを開く、ドラッグアンドドロップするなどの操作を行うのは左ボタンです。マウスの左ボタンが突然機能しなくなると、手に大きな問題が発生する可能性があります。 必要なのはそれだけの場合もあるため、可能な限り最も基本的な修正から始めることをお勧めします。重要な修理から始めると、すばやく簡単に実行できるため、貴重な時間を節約できます。 基本 最初のステップは、マウスを別のPCに接続して、マウスの左ボタンが機能するかどうかを確認することです。これにより、ハードウェアまたはソフトウェアの問題である
-
 FolderMarkerでWindowsフォルダのアイコンを変更する
FolderMarkerでWindowsフォルダのアイコンを変更するWindowsのデフォルトのフォルダアイコンは、フォルダを一目ですばやく認識し、システムを整理しておくのに役立ちます(種類)。ただし、Windowsフォルダのアイコン設定をいじくりまわしたことがある場合は、Windowsにはそれほど多くの使用可能なアイコンがなく、WindowsXPの時代にまでさかのぼるアイコンもあることをご存知でしょう。そうは言っても、すべての仕事用フォルダーと個人用デジタルフォルダーを視覚的に整理するのが本当に好きな人なら、FolderMakerなどのアプリを使用すると優位に立つことができます。 FolderMakerは、Windowsのフォルダアイコンを好みに合わせてす
-
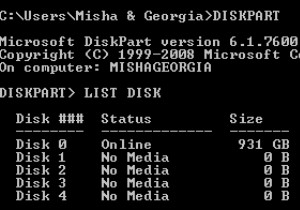 USBドライブでWindows8を実行する方法
USBドライブでWindows8を実行する方法Windows 8はかなり機能満載のオペレーティングシステムですが、Metro UIが追加されているにもかかわらず、控えめな量のリソースを消費し、少量のスペースにインストールすることができます。この利点により、これまでWindowsで実行できたように、USBスティックからWindows8を実行できます。このチュートリアルは、Linux LiveCDの動作のように、現在インストールされていないコンピュータでオペレーティングシステムを独立して実行したい方を対象としています。これは、USB経由でWindows8をコンピューターにインストールする方法に関するチュートリアルではありません。まっすぐになっ
