あなたの質問:コンピューターがWindows 10をスリープ状態にしないようにするにはどうすればよいですか?
コンピュータがスリープ状態にならないようにするにはどうすればよいですか?
[システムとセキュリティ]をクリックします。次に、電源オプションに移動してクリックします。右側に[プラン設定の変更]が表示されます。これをクリックして電源設定を変更する必要があります。オプションをカスタマイズするドロップダウンメニューを使用して、ディスプレイをオフにし、コンピュータをスリープ状態にします 。
Windows 10がコンピューターをスリープ状態にし続けるのはなぜですか?
Windows 10 PCが数分後にスリープ状態になることがあり、これは非常に煩わしい場合があります。 …Windows10に接続すると、ラップトップがスリープ状態になります–この問題は、電源プランの設定が原因で発生する可能性があります 。いくつかのデフォルトの電源プランの1つに切り替えるか、電源プランをデフォルトにリセットするだけです。
PCが突然シャットダウンするのはなぜですか?
ファンの故障による電源装置の過熱 、コンピュータが予期せずシャットダウンする可能性があります。障害のある電源装置を使い続けると、コンピューターが損傷する可能性があるため、すぐに交換する必要があります。 …SpeedFanなどのソフトウェアユーティリティを使用して、コンピュータのファンを監視することもできます。
[システム設定]には、システム障害が発生した場合にPCを自動的に再起動するデフォルトのオプションがあります。 。これが、PCが自動的にオンになる理由である可能性があります。したがって、自動再起動オプションをオフにすると、問題を解決できます。 …[適用]をクリックし、[システムのプロパティ]ウィンドウで[OK]をクリックして設定を終了します。
Windows 10の15分後にコンピューターのロックを停止するにはどうすればよいですか?
電源オプションを選択します。 [プラン設定の変更]を選択します。 [高度な電源設定の変更]を選択します。 ディスプレイの拡張>コンソールロックディスプレイオフタイムアウト 、タイムアウトが発生するまでに経過する分数を設定します。
コンピューターがロックされないようにするにはどうすればよいですか?
これを回避するには、Windowsがスクリーンセーバーでモニターをロックしないようにし、必要に応じてコンピューターを手動でロックします。
- 開いているWindowsデスクトップの領域を右クリックし、[パーソナライズ]をクリックしてから、[スクリーンセーバー]アイコンをクリックします。
- [スクリーンセーバーの設定]ウィンドウの[電源設定の変更]リンクをクリックします。
非アクティブになった後、コンピューターがロックされないようにするにはどうすればよいですか?
セキュリティポリシーを使用して非アクティブ時間を変更できます。コントロールパネルをクリックします。>管理ツール>ローカルセキュリティポリシー>ローカルポリシー>セキュリティオプション>インタラクティブログオン:マシン非アクティブ制限>必要な時間を設定します。
コンピュータがスリープモードになり、ウェイクアップしないのはなぜですか?
キーボードまたはマウスがスリープモードから復帰できないためにスリープモードから復帰しない場合があります。 。キーボードとマウスでPCをウェイクアップできるようにするには:キーボードで、WindowsロゴキーとRを同時に押してから、devmgmtと入力します。ボックスにmscを入力し、Enterキーを押します。
PCがスリープ状態を維持するのはなぜですか?
デフォルトでは、Windowsコンピュータは、一定期間コンピュータを使用しなかった場合、スリープ(低電力)モードになります。 。 …Windows10では、コンピューターがスリープモードになるまでの時間を変更できます。 [スタート]ボタンをクリックし、ドロップダウンリストから[設定]を選択します。
MicrosoftはWindows11をリリースしていますか?
Microsoftは、10月5日にWindows11OSをリリースする準備が整っています。 、ただし、アップデートにはAndroidアプリのサポートは含まれません。 …PC上でAndroidアプリをネイティブに実行する機能は、Windows 11の最大の機能の1つであり、ユーザーはそれをもう少し待つ必要があるようです。
コンピュータがランダムにシャットダウンするのを修正するにはどうすればよいですか?
Windows 10でコンピューターのランダムシャットダウンを修正するにはどうすればよいですか?
- ドライバーを更新します。
- スリープモードをオフにします。
- 高速起動をオフにします。
- 高度な電力設定を微調整します。
- Windowsシャットダウンアシスタントを使用します。
- CPU温度を確認してください。
- BIOSを更新します。
- HDDの状態を確認してください。
PCが自動的にオフになり、オンにならないのはなぜですか?
コンピュータの電源が突然オフになり、再びオンにならない場合は、電源コードの不良が原因である可能性があります。 。 …十分な電気接続がある場合、マルチメータはビープ音を鳴らします。そうでない場合は、電源コードが故障している可能性があります。その場合は、電源コードを交換するのが最適です。
コンピュータの画面が真っ暗になったのはなぜですか?
コンピュータの画面が真っ暗になったときに最も可能性の高い問題は、コンピュータまたはディスプレイがスリープモードになったことです。 。 Windowsの電源設定は、長時間非アクティブになっていると最初にディスプレイを強制終了し、長時間非アクティブにするとコンピューターをスリープ状態にします。これらの設定はモニターをオフにしません。
-
 Windows10で定義によって単語を検索する方法
Windows10で定義によって単語を検索する方法お気づきかもしれませんが、そこにはたくさんの言葉があります。長い単語、短い単語、それらのそれぞれの千の同義語と反意語は、あなたを混乱させ、少し文盲に感じさせます。幸いなことに、インターネットを閲覧しているときも、PDFを読んでいるときも、WordやGoogleドキュメントのドキュメントで作業しているときも、PCで定義どおりに単語を検索するのは実際には非常に簡単です。 方法は次のとおりです。 この記事はWindows10に焦点を当てていますが、使用される方法のほとんどはさまざまなオペレーティングシステムに適用できます Chrome、Edge、Firefoxで単語の定義を調べる PCで行う
-
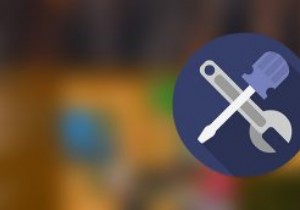 Windowsでプログラムをデフォルト設定にリセットする方法
Windowsでプログラムをデフォルト設定にリセットする方法コンピュータを長期間使用している場合は、設定が間違っているか破損しているために、プログラムが機能しないという状況が発生する可能性があります。明らかに、ほとんどのWindowsユーザーにとって、最初に頭に浮かぶのは、プログラムをアンインストールして再インストールし、プログラムがデフォルト設定にリセットされるようにすることです。一部のアプリケーションではこのトリックが機能しますが、他のアプリケーションでは機能しないか、アンインストール中に保存された設定または設定を明示的に削除する必要があります。 実際には、アンインストールして再インストールせずに、プログラムをデフォルト設定にリセットする方法があ
-
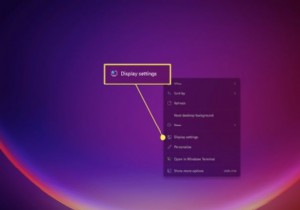 Windows11で画面解像度を調整する方法
Windows11で画面解像度を調整する方法知っておくべきこと 解像度を変更する最も簡単な方法は、デスクトップを右クリックして、表示設定を選択することです。 、次に新しい解像度を選択します。 Windows11ではいつでもモニターの解像度を変更できます。 解像度を変更することは、Windowsのディスプレイの全体的な品質を向上させる良い方法です。また、Windows 11では、他のバージョンのWindowsと同じように簡単に解像度を変更できます。ただし、Windows11がディスプレイにデータを表示する方法の一部がWindows10から変更されました。この記事では、解像度をサポートされている最高品質に簡単に変更できるように、2つの
