Windows 10で再起動を作成するにはどうすればよいですか?
Windows 10の再起動ボタンはどこにありますか?
スタートメニューを使用してWindows10をシャットダウンまたは再起動します
これを行うには、最初に画面の左下隅にあるWindowsボタンをクリックまたはタップしてスタートメニューを開きます。次に、電源ボタンをクリックまたはタップします。表示されるオプションから、[再起動]を選択してデバイスを再起動するか、[シャットダウン]を選択してデバイスを完全にシャットダウンします。
デスクトップに再起動ボタンを配置するにはどうすればよいですか?
WINキー+xを押します。代替メニューが表示され、下部の横に[シャットダウン]または[サインオフ]が表示されます。それをクリックすると、リストに[再起動]が表示されます。
Windowsコンピューターを手動で再起動するにはどうすればよいですか?
ハードリブート
- コンピュータの前面にある電源ボタンを約5秒間押し続けます。コンピューターの電源が切れます。電源ボタンの近くにライトがないようにしてください。それでもライトが点灯している場合は、コンピュータタワーの電源コードを抜くことができます。
- 30秒待ちます。
- 電源ボタンを押して、コンピュータの電源を再びオンにします。
30分。 2020г。
再起動と再起動は同じですか?
再起動、再起動、電源の入れ直し、およびソフトリセットはすべて同じことを意味します。 …再起動/再起動は、何かをシャットダウンしてから電源を入れることの両方を含む単一のステップです。ほとんどのデバイス(コンピューターなど)の電源がオフになると、その過程ですべてのソフトウェアプログラムもシャットダウンされます。
Windows 10で再起動するためのショートカットキーは何ですか?
とても簡単です。まず、WIN+Xを使用して動力工具メニューを表示します。次に、キーボードのUキーを使用して、[シャットダウンまたはサインアウト]メニューを表示します。これで、Uキーを使用してすぐにシャットダウンするか、Rを使用して再起動するか、Sを使用してスリープするか、Iを使用してサインアウトすることができます。
再起動ボタンはどれですか?
「Ctrl-Alt-Delete」
キーボードの「Ctrl」キーと「Alt」キーを押したまま、「Delete」キーを押します。 Windowsが正常に機能している場合は、いくつかのオプションを含むダイアログボックスが表示されます。数秒経ってもダイアログボックスが表示されない場合は、もう一度「Ctrl-Alt-Delete」を押して再起動してください。
デスクトップにシャットダウンアイコンを表示するにはどうすればよいですか?
シャットダウンボタンを作成する
- デスクトップを右クリックして、[新規]>[ショートカット]オプションを選択します。
- [ショートカットの作成]ウィンドウで、場所として「shutdown / s / t 0」と入力します(最後の文字はゼロです)。引用符( "")は入力しないでください。 …
- ここで、ショートカットの名前を入力します。 …
- 新しいシャットダウンアイコンを右クリックし、[プロパティ]を選択すると、ダイアログボックスが表示されます。
21февр。 2021年。
再起動のショートカットは何ですか?
Ctrl + Alt + Delete
を使用します- コンピューターのキーボードで、Ctrlキーを押しながら、Ctrlキーを押しながら、Altキーを押しながら、Delキーを同時に削除します。
- キーを離して、新しいメニューまたはウィンドウが表示されるのを待ちます。
- 画面の右下隅にある電源アイコンをクリックします。 …
- シャットダウンと再起動のどちらかを選択します。
6日。 2020г。
コンピュータを手動で再起動する方法
- 電源ボタンを押し続けます。電源ボタンを5秒間、またはコンピュータの電源がオフになるまで押し続けます。 …
- 30秒待ちます。 …
- 電源ボタンを押してコンピュータを起動します。 …
- 正しく再起動します。
コンピューターが起動していない場合はどうすればよいですか?
問題が何であれ、コンピュータが正しく起動しない場合のトラブルシューティング手順は次のとおりです。
- より多くの力を与えます。 …
- モニターを確認してください。 …
- ビープ音でメッセージを聞きます。 …
- 不要なUSBデバイスのプラグを抜きます。 …
- 内部のハードウェアを取り付け直します。 …
- BIOSを調べます。 …
- ライブCDを使用してウイルスをスキャンします。 …
- セーフモードで起動します。
24日。 2020г。
ラップトップを強制的にオンにするにはどうすればよいですか?
修正は非常に簡単です:
- ノートパソコンから電源ケーブルを抜きます。
- バッテリーを見つけて取り外します。
- 電源ボタンを30秒間押し続けます。
- バッテリーを再度挿入し、ラップトップを接続します。
- 再起動を試みて、指を交差させます。
10февр。 2018г。
再起動は安全に使用できますか?
Windowsセーフモードと同様に、サードパーティのアプリはすべて無効になっています。 …幸いなことに、Androidデバイスをセーフモードで起動するのは驚くほど簡単です…実際、非常に簡単なので、デフォルトでこの機能を誤って発見した可能性があります。
電話を再起動するとは、電話の電源を切り、再び電源を入れることを意味します。電話を再起動するには、電話に電力を供給しているコードを外し、数秒後に同じポートに接続し直します。
再起動するとすべてが削除されますか?
再起動は再起動と同じで、デバイスの電源を切ってから電源を切るのに十分な時間です。目的は、オペレーティングシステムを閉じて再度開くことです。一方、リセットとは、デバイスを工場出荷時の状態に戻すことを意味します。リセットすると、すべての個人データが消去されます。
-
 Windows 10 SpringCreatorsUpdateに期待すること
Windows 10 SpringCreatorsUpdateに期待することWindows 10バージョン1803、またはテストサークルで知られているように、「Redstone 4」は、Windows 10の5番目のメジャーアップデートであり、CreatorsUpdateシリーズの3番目の記事です。今年4月にリリースされる予定の、Spring Creators Updateは、Windows10の多数の新機能とさまざまな改善をもたらします。今後の機能アップデートから期待できることは次のとおりです。 新機能 タイムライン Microsoftは、Fall CreatorsUpdateでWindows10のタイムラインを発表しましたが、これまで実装を延期していました
-
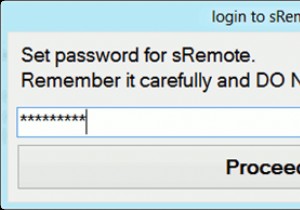 Gmailアカウントを使用してPCをリモート制御する方法[Windows]
Gmailアカウントを使用してPCをリモート制御する方法[Windows]インターネットへのアクセスが制限されている休日に行くことは、特に常にインターネットに接続している人にとっては難しい決断です。あなたがインターネットオタクであり、コンピュータの電源を切らない場合、コンピュータなしでどこにでも行くのは大変な作業になります。ただし、コンピュータを使わずに移動する必要がある場合は、必要に応じてリモートの場所から制御できるようにコンピュータを設定する必要があります。 には、リモートコントロールとして機能するユーティリティがいくつかあります。コンピューター。急いでいて、最小限の構成でコンピューターの基本的なリモートコントロールが必要な場合は、Gmailアカウントを使用して
-
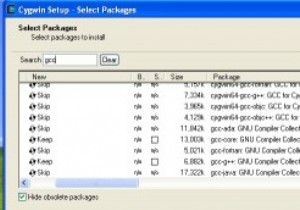 Cygwinを使用してWindowsでLinuxプログラムをコンパイルする方法
Cygwinを使用してWindowsでLinuxプログラムをコンパイルする方法WindowsとLinuxは2つの非常に異なるシステムであるため、作成されたプログラムを移植するのは簡単ではないことがよくあります。特にGUIプログラムを扱う場合は、一方から他方へ。さまざまなクロスプラットフォームライブラリとSDKがありますが、移植性を考慮せずに作成されたネイティブプログラムは、移植が非常に困難です。 Linux on Windows用に作成されたプログラムのコンパイルと実行に関しては、Cygwinと呼ばれるソリューションがあります。 Cygwinプロジェクトは、Windows用の最も一般的なツールとコンパイラー(bashシェルとGNUコンパイラーチェーンを含む)のコレクシ
