スピーカーがWindows10で動作しないのはなぜですか?
ハードウェアの問題は、古いドライバまたは誤動作しているドライバが原因で発生する可能性があります。オーディオドライバが最新であることを確認し、必要に応じて更新してください。それでも問題が解決しない場合は、オーディオドライバをアンインストールしてみてください(自動的に再インストールされます)。それでも問題が解決しない場合は、Windowsに付属の汎用オーディオドライバを使用してみてください。
Windows 10でサウンドを元に戻すにはどうすればよいですか?
Windows 10でオーディオの問題を修正するには、スタートを開いてデバイスマネージャーを入力するだけです。それを開き、デバイスのリストからサウンドカードを見つけて開き、[ドライバ]タブをクリックします。次に、[ドライバーの更新]オプションを選択します。 Windowsはインターネットを見て、最新のサウンドドライバでPCを更新できるはずです。
スピーカーが突然機能しなくなったのはなぜですか?
カーオーディオシステムのすべてのスピーカーが一度に機能しなくなった場合、問題は通常、ヘッドユニット、アンプ、または配線にあります。場合によっては、ヘッドユニットと単一のスピーカーの間の配線に問題があると、カーオーディオシステム全体のすべてのスピーカーが一度に切断されることさえあります。
Windows 10にスピーカーを認識させるにはどうすればよいですか?
デスクトップから、タスクバーのスピーカーアイコンを右クリックし、[再生デバイス]を選択します。サウンドウィンドウが表示されます。スピーカーのアイコンをクリック(ダブルクリックしないでください)してから、[構成]ボタンをクリックします。コンピュータがサウンドの再生に使用するデバイスであるため、緑色のチェックマークが付いたスピーカーのアイコンをクリックします。
まず、音量が下がっているか、ミュートされているかを確認します。最近Windows10にアップグレードした場合は、以前のオーディオドライバーに互換性がない可能性があります。オーディオデバイスをアンインストールして再インストールすると、問題が解決する場合があります。 …WindowsUpdateで、サウンドカードの最新のドライバを確認することもできます。
コンピュータのサウンドを復元するにはどうすればよいですか?
手順6:Windows7でオーディオドライバーを復元する
- [スタート]、[すべてのプログラム]、[Recovery Manager]の順にクリックし、[RecoveryManager]をもう一度クリックします。
- [ハードウェアドライバの再インストール]をクリックします。
- ハードウェアドライバの再インストールのウェルカム画面で、[次へ]をクリックします。
- 再インストールするオーディオドライバを選択し、[次へ]をクリックします。
コンピュータから突然音が出ないのはなぜですか?
まず、タスクバーのスピーカーアイコンをクリックして、Windowsがスピーカー出力に正しいデバイスを使用していることを確認します。 …外部スピーカーを使用している場合は、電源がオンになっていることを確認してください。コンピュータを再起動します。タスクバーのスピーカーアイコンを使用して、音声がミュートされておらず、音量が上がっていることを確認します。
サウンドが機能しないのはなぜですか?
ヘッドホンが接続されていないことを確認してください。ほとんどのAndroidスマートフォンは、ヘッドホンが接続されているときに外部スピーカーを自動的に無効にします。これは、ヘッドホンがオーディオジャックに完全に装着されていない場合にも当てはまります。 …[再起動]をタップして電話を再起動します。
吹き飛ばされたスピーカーを修理できますか?
吹き飛ばされたスピーカーについて何をすべきか。修理または交換の2つの選択肢があります。 …その理由は、スピーカーは修理を保証するのに十分な高価である必要があり、それは再コーニングを意味するからです。リコーニングとは、コーンだけでなく、ボイスコイルを含むアセンブリ全体を交換することを意味します。
音が出ない場合はどうすればよいですか?
ノートパソコンに音が出ない場合の対処方法
- 音量を確認してください。 …
- ヘッドフォンを試してみてください。 …
- オーディオデバイスを変更します。 …
- オーディオ拡張を無効にします。 …
- ドライバーをインストールまたは更新します。 …
- BIOSを更新します。 …
- スピーカーを修理します。 …
- ラップトップが接続されているが充電されていない場合の対処方法
コンピューターにスピーカーを認識させるにはどうすればよいですか?
[ハードウェアとサウンド]または[サウンド]アイコンをクリックまたはダブルクリックします。 Windows XP以前では、[サウンド]の下の[オーディオデバイスの管理]をクリックします。 [サウンド]ウィンドウの[再生]タブで、コンピューターに接続されているスピーカーのエントリを見つけます。スピーカーのエントリを右クリックして、[デフォルトデバイスとして設定]を選択します。
Realtek HD Audioを再インストールするにはどうすればよいですか?
これを行うには、スタートボタンを右クリックするか、スタートメニューに「デバイスマネージャー」と入力して、デバイスマネージャーに移動します。そこに着いたら、「サウンド、ビデオ、およびゲームコントローラ」まで下にスクロールして、「RealtekHighDefinitionAudio」を見つけます。完了したら、先に進んで右クリックし、[デバイスのアンインストール]を選択します。
外部スピーカーが機能しないのはなぜですか?
外部スピーカーがデフォルト出力に設定されているか確認してください。外部スピーカーに電力が供給され、ケーブルが正しく接続されていることを確認します。外部スピーカー/ヘッドホンを別のデバイスに接続し、音を確認します。コンピューターのハードウェアをテストします。
Windows 10で組み込みスピーカーを有効にするにはどうすればよいですか?
[再生]タブをクリックして、スピーカーがウィンドウにあるかどうかを確認します。はいの場合は、スピーカーアイコンを右クリックして、コンテキストメニューから[プロパティ]を選択します。ウィンドウで、[全般]タブをクリックし、[デバイスの使用]の下のドロップダウンバーから[このデバイスを使用する(有効にする)]を選択します。
スピーカーを接続すると音が出ない?
コンピュータのオーディオ設定が不適切な場合も、スピーカーが接続されていても音が出ないことがあります。 …(右クリックのコンテキストメニューに再生デバイスがない場合は、[サウンド]をクリックします)。 [再生]タブで、空の領域を右クリックし、[無効なデバイスを表示]と[切断されたデバイスを表示]をオンにします。
私はマイクロソフトが言ったことをすべて試しました:
- オーディオトラブルシューティングを実行します。
- すべてのWindowsUpdateがインストールされていることを確認します。
- ケーブル、プラグ、ジャック、音量、スピーカー、ヘッドフォンの接続を確認してください。
- サウンド設定を確認してください。
- オーディオドライバを修正します。
- オーディオデバイスをデフォルトのデバイスとして設定します。
- オーディオエンハンスメントをオフにします。
21янв。 2020г。
-
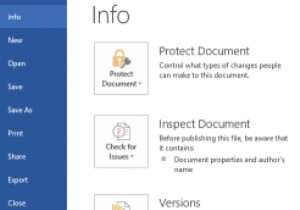 Office 2007、2010、および2013で「時間編集」カウンターを無効/有効にする
Office 2007、2010、および2013で「時間編集」カウンターを無効/有効にするOfficeの新しいバージョンごとに新しい機能が導入されており、満場一致で愛されることはめったにありません。 Office 2007以降、Microsoftは、時間編集カウンターを以前のバージョンのソフトウェアよりも見やすくしました。小さな変更ですが、このカウンターはバックグラウンドで実行されるため、調査が同時に行われている場合は正確でない可能性があります。これにより、編集時間が大幅に長くなる可能性があり、数百語しか含まれていない1つのドキュメントに数千分が費やされているように見えます。誰もがこの変更を気に入っているわけではなく、無効にするのは複雑なプロセスです。設定ウィンドウには、カウンター
-
 最新のWindows10アップデートの問題とその修正方法
最新のWindows10アップデートの問題とその修正方法Windows 10は、最近問題を抱えています。 2021年6月のBeyondTrustからの主要なレポートによると、OSには、ハッカーが悪用できる1000を超える現在のセキュリティの脆弱性があります。これには、ハッカーがOSにリモートアクセスして独自のプログラムをインストールできる「PrintNightmare」などの脆弱性や、顔認識および生体指紋機能であるWindowsHelloの脆弱性が含まれます。 なぜ私たちはこれを言っているのですか?これは、Windows10を最新の状態に保つことがいかに重要であるかを強調しているためです。 7月初旬、Microsoftはシステムのこれらのセキュリ
-
 Windows 10でMBR(マスターブートレコード)を修正する方法
Windows 10でMBR(マスターブートレコード)を修正する方法Windowsの経験者は、おそらくある時点でMBR(マスターブートレコード)でエラーを経験しているでしょう。 Windowsが起動に失敗し、値が1、2、または3の「MBRエラー」という単独のメッセージまたは「Windowsが起動できませんでした」という情報が表示された黒い画面が表示されるため、これは良い感じではありません。幸いなことに、これはソフトウェアの問題であり、Windows10でMBRを修正するのはそれほど難しいことではありません。 MBRエラーが発生するのはなぜですか? MBRエラーの理由は、次の理由による可能性がありますが、これらに限定されません。 破損または削除されたブート
