システムサウンドWindows10とは何ですか?
Windows 10では、システム通知(バッテリ低下アラートなど)のカスタムサウンドと、プログラムの終了やごみ箱の空にするなどのアクションの効果音を設定できます。
システムサウンドとは何ですか?
Androidには、アラーム、通知、着信音、UIなどのいくつかの種類のシステムサウンドがあります。システムサウンドを変更する最も簡単な方法は、SDカードのオーディオを「audio」という新しいフォルダに配置し、「alarms」、「notifications」、「ringtones」、「ui」のサブフォルダを設定することです。
Windows 10コンピューターがノイズを出し続けるのはなぜですか?
たとえば、キーボードやマウスの誤動作や互換性の欠如、またはデバイスのオンとオフが切り替わると、コンピュータでチャイム音が鳴る可能性があります。各周辺機器を一度に1つずつ取り外して、これらのデバイスの1つが問題の原因であるかどうかを判断します。
Windows 10システムサウンドはどこにありますか?
ファイルエクスプローラーまたはWindowsエクスプローラーを開き、次のパスに移動します:C:WindowsMedia。個々のサウンドが表示されるまで、フォルダを下にスクロールします。各サウンドはWAVファイルとして保存されます。つまり、WindowsMediaPlayerまたは同様のオーディオプレーヤーで再生できます。
Windows 10でシステムサウンドをオフにするにはどうすればよいですか?
コントロールパネルに移動し、サウンドを開きます。 [サウンド]タブを選択し、[プログラム]イベントで目的のイベント(通知など)をクリックします。次に、[サウンド]ドロップダウンメニューをクリックし、[なし]を選択します。[適用]> [OK]をクリックして、選択したイベントのサウンドを無効にします。
サウンドシステムの6つの部分は何ですか?
簡単に言うと、基本的なサウンドシステムは次のコンポーネントで構成されています。
- マイク(有線および/または無線)
- ミキサー。
- パワーアンプ。
- スピーカー。
- 必要なすべてのケーブル。
7分。 2020г。
システムサウンドを設定するにはどうすればよいですか?
システムサウンドを設定するには:
[スタート]>[コントロールパネル]>[ハードウェアとサウンド]>[サウンド]>[サウンド]タブを選択します。タスクバーの通知領域にある音量アイコンを右クリックして、[サウンド]を選択します(図4.32を参照)。事前定義された効果音のグループを選択するには、[サウンドスキーム]ドロップダウンリストからスキームを選択します(図4.35)。
コンピュータから音がどこから来ているかを知るにはどうすればよいですか?
システムトレイの音量アイコンを右クリックし、ミキサーを選択すると、サウンドデバイスを使用しているすべてのアプリケーションが表示され、サウンドレベルを示すVUバーが表示され、それぞれを個別にミュートして、どのアプリケーションがサウンドを実行しているかなどを確認できます。
コンピュータから音がする場合はどうすればよいですか?
ノイズの多いコンピュータファンを修正する方法
- 実行中のソフトウェアを確認します。ドライバーを急いでつかむ前に、現在実行されているソフトウェア、使用しているリソース、およびそのファンのノイズが正当化されるかどうかを調べてください。 …
- PCルームに呼吸を与えます。 …
- ファンコントロールを設定します。 …
- ほこりを取り除きます。 …
- 大音量の(または故障している)ファンを完全に交換します。
6февр。 2020г。
PCがノイズを出し続けるのはなぜですか?
コンピュータの過剰なノイズの2つの最大の原因は、ファンとハードディスクです。ファンは、プロセッサ、マザーボード、およびグラフィックカードによって生成された熱をコンピュータから移動させるために使用されます。 …コンポーネントが緩んでコンピュータのフレームに対して振動している場合にも、コンピュータからノイズが発生する可能性があります。
Windowsでデフォルトのサウンドを変更するにはどうすればよいですか?
「設定」ウィンドウで、「システム」を選択します。ウィンドウのサイドバーにある[サウンド]をクリックします。 「サウンド」画面で「出力」セクションを見つけます。 [出力デバイスを選択してください]というラベルの付いたドロップダウンメニューで、デフォルトとして使用するスピーカーをクリックします。
Windows 10でデフォルトのサウンドを変更するにはどうすればよいですか?
タスクバーの検索ボックスに「コントロールパネル」と入力し、結果から選択します。コントロールパネルから[ハードウェアとサウンド]を選択し、[サウンド]を選択します。 [再生]タブで、オーディオデバイスのリストを右クリックし、[デフォルトデバイスとして設定]を選択して、[OK]を選択します。
Windowsのデフォルトのサウンドはどこにありますか?
Windows 7のサウンドファイルは、デフォルトでC:WindowsMediaにあります。手順を実行して、Windows7のサウンドファイルを変更します。
Windows 10にカスタムサウンドを追加するにはどうすればよいですか?
Windows10の効果音をカスタマイズする方法
- 設定を開きます。
- [パーソナライズ]をクリックします。
- テーマをクリックします。
- [サウンド]をクリックします。 …
- [サウンド]タブでは、システムサウンドを完全に無効にするか、必要に応じて各サウンドをカスタマイズできます。…
- [適用]をクリックします。
- [OK]をクリックします。
4サント。 2017年。
PCのサウンドが機能しないのはなぜですか?
タスクバーのスピーカーアイコンを使用して、オーディオがミュートされておらず、音量が上がっていることを確認します。ノートパソコンやキーボードの専用のミュートボタンなどのハードウェアを介してコンピュータがミュートされていないことを確認します。曲を再生してテストします。 …ヘッドホンが機能する場合は、ヘッドホンを取り外して、内蔵スピーカーのトラブルシューティングを続行します。
Windowsでサウンドを有効にするにはどうすればよいですか?
オーディオデバイスを再度有効にする
- コントロールパネルを開きます。
- [ハードウェアとサウンド]をクリックしてから、[サウンド]をクリックします。
- [再生]タブで、空の領域を右クリックし、[無効なデバイスを表示]にチェックマークが付いていることを確認します。ヘッドホン/スピーカーが無効になっている場合は、リストに表示されます。
- デバイスを右クリックして有効にします。 [OK]をクリックします。
22日。 2016年。
-
 Windows10で死のエラーのブルースクリーンを修正するための最良の方法
Windows10で死のエラーのブルースクリーンを修正するための最良の方法ブルースクリーンオブデス(BSOD)エラーは、Windowsコンピューターに固有の最も厄介なシステムクラッシュの1つです。重大な障害はWindows1.0の時代から存在しており、Microsoftによって未解決のままです。 BSODクラッシュは、レジストリの破損、インストールファイルの破損、ドライバとハードウェアの同期のずれなど、さまざまな理由で発生する可能性があります。クラッシュするたびに、Windowsはクラッシュの背後にある正確な理由を説明する「ミニダンプ」ファイルを保存します。 次のチュートリアルでは、BSODの問題を軽減するための最良の方法をいくつか取り上げます。ここで説明するト
-
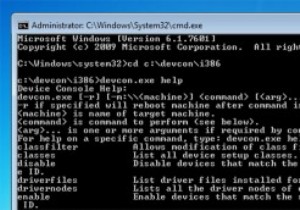 コマンドプロンプトからWindowsデバイスドライバーを管理する方法
コマンドプロンプトからWindowsデバイスドライバーを管理する方法Windowsでは、ハードウェアデバイスの管理は、[デバイスマネージャー]セクションから簡単に実行できます。ただし、サーバー環境を使用している場合、またはコマンドラインを使用してデバイスドライバーを制御する場合は、DevConが通常のデバイスマネージャーの代替として適しています。 DevConはWindowsDriverKitの一部であり、ローカルまたはネットワークコンピューター内のすべてのハードウェアデバイスをすばやく無効化、有効化、インストール、削除、スキャン、および一覧表示するために使用できるコマンドラインユーティリティです。 DevConの使用 DevConは無料で入手でき、Mi
-
 Windows10でクイック起動ツールバーを追加する方法
Windows10でクイック起動ツールバーを追加する方法知っておくべきこと クイック起動ツールバーはWindows7以降廃止されましたが、元に戻すことができます。 タスクバーを右クリックして、ツールバー新規 ツールバー クイック起動ツールバーを追加します。 一般的に使用される少数のアプリに簡単にアクセスしたい場合は、ピン機能の使用を検討してください。 この記事では、Windows10のタスクバーにクイック起動ツールバーを追加する方法について説明します。 Windows10でクイック起動ツールバーを追加する方法 MicrosoftはWindowsXPにクイック起動ツールバーを追加して、タスクバーから一般的なアプリに簡単にアクセスできるようにし
