Windows 10にWSDプリンターをインストールするにはどうすればよいですか?
WSDプリンターをインストールするにはどうすればよいですか?
WSDポートによるコンピューターのセットアップと接続(Windowsのみ)
- プリンタの電源を入れます。
- [スタート]をクリックしてから、コンピューターの[ネットワーク]をクリックします。
- プリンタを右クリックし、[インストール]をクリックします。 …
- [デバイスを使用する準備ができました]をクリックします。
- メッセージを確認し、[閉じる]をクリックします。
- デバイスとプリンターの画面を開きます。
Windows 10でWSDを有効にするにはどうすればよいですか?
デバイス用のWebサービス(WSD)の構成
- [構成]から、[ネットワーク]>[サービス]>[WSD]を選択します。 …
- [WSDを有効にする]を選択します。
- デフォルトの印刷接続を選択します。
- 変更を適用または保存します。
Windows10にEpsonWSDをインストールするにはどうすればよいですか?
デバイス用Webサービス(WSD)を使用したスキャン– Windows
- 製品ソフトウェアをインストールし、製品をコンピューターまたはネットワークに接続していることを確認してください。
- スキャンするためにオリジナルを製品に配置します。
- 必要に応じて、ホームボタンを押します。
- コンピューター(WSD)を選択します。
- コンピューターを選択します。
- 開始アイコンを選択します。
WSDを設定するにはどうすればよいですか?
WSDプリンタードライバーのインストール
- [開始]をクリックします。
- [コントロールパネル]をクリックし、[デバイスとプリンター]をクリックします。
- [プリンタの追加]をクリックします。
- ウィザードから[ネットワーク、ワイヤレス、またはBluetoothプリンターの追加]をクリックします。
- インストールウィンドウの指示に従います。
WSDプリントとは何ですか?
では、WSD印刷とは何ですか?その略はデバイス上の安全なWebサービスの略です 。したがって、頭字語でさえ壊れています。ハ! WSDはAppleのAirprintに似ており、Airprintと同様に、一部のプリンタを壊します。
手動で行う方法は次のとおりです。
- [スタート]>[設定]>[デバイス]>[プリンターとスキャナー]を選択するか、次のボタンを使用します。プリンタとスキャナーの設定を開きます。
- [プリンターまたはスキャナーの追加]を選択します。近くのスキャナーが見つかるのを待ってから、使用するスキャナーを選択し、[デバイスの追加]を選択します。
WSDポートを変更するにはどうすればよいですか?
Windows 10にアップグレードした後、プリンタードライバーのポート設定がTCP/IPからWSDに変更されました。 どうすればよいですか?
- 選択>>デバイス>プリンターとスキャナー。
- プリンタを選択し、[管理]を選択します。
- [プリンタのプロパティ]>[ポート]を選択します。
- 標準TCP/IPポートを選択するか、プリンタ用の新しいポートを作成します。
EpsonプリンターからコンピューターのWindows10にスキャンするにはどうすればよいですか?
接続用にEpsonScanを構成する
- 次のいずれかを実行します。USB:スキャナーの電源を入れ、スキャナーからコンピューターにUSBケーブルを接続します。完了です。残りの手順はスキップできます。 …
- [ネットワーク]を選択し、[追加]を選択します。
- 製品のIPアドレスを選択し、[OK]を選択します。
- もう一度[OK]を選択します。
EpsonプリンターはWindows10で動作しますか?
過去10年間に発売されたEpsonプリンターは、Windows10と互換性があります 、エプソンによると。ブラザーのように、組み込みのWindows 10ドライバーを使用して、古いモデルで印刷を続けることができるはずですが、基本的な印刷オプションしかありません。
EpsonスキャナーはWindows10で動作しますか?
EpsonScanが互換モードに設定されている可能性があります システムをWindows10にアップグレードした後…1)デスクトップのEpson Scanアイコンを右クリックし、[プロパティ]をクリックします。 2)[互換性]タブに移動します。 [このプログラムを互換モードで実行する]の横のチェックボックスがオフになっている場合は、チェックを外します。
-
 Windowsの「ユーザープロファイルサービスがサインインに失敗しました」エラーを修正する方法
Windowsの「ユーザープロファイルサービスがサインインに失敗しました」エラーを修正する方法「UserProfileServiceがサインインに失敗しました。 Windows 11/10の起動中にユーザープロファイルを読み込めません」というエラーが表示されますか?このメッセージは、Windowsのログオン画面にパスワードを入力するとすぐに表示され、デフォルトのユーザープロファイルを起動できません。代わりに、破損したユーザープロファイルが引き継ぎ、ロック画面とデスクトップの背景が変更されます。適切なプロファイルが読み込まれないため、システムにログインできません。この苛立たしい問題に直面している場合は、以下の解決策のいずれかですぐに解決します。 「ユーザープロファイルサービスがサインイン
-
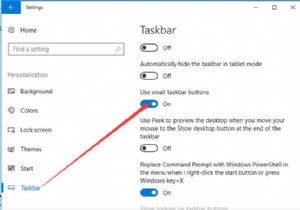 Windows10でタスクバーをカスタマイズする方法
Windows10でタスクバーをカスタマイズする方法タスクバーに大きなアイコンを表示したいですか? プログラムまたはフォルダをタスクバーに追加できません ?タスクバーは多くの人に好まれています。特にWindows10では、Cortanaがタスクバーに追加されているため、タスクバーからソフトウェアまたはハードウェアデバイスを操作するのは簡単です。 しかし、個人的な習慣に応じてWindows 10のタスクバーを微調整する方法について何か考えがありますか?この投稿では、主にタスクバーを一番下に移動する方法、タスクバーの色、サイズ、およびその他の関連するタスクバー設定を変更する方法を紹介します。 次に、Windows10でタスクバーを柔軟に使用しま
-
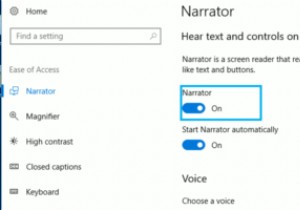 Windowsナレーターを使用してテキストを音声に変換する方法
Windowsナレーターを使用してテキストを音声に変換する方法Windowsナレーターは、展示されているものを読むことで、視力に問題のある人が簡単に利用できるようにすることを目的としています。あなたはすでに画面読み上げツールを持っているかもしれませんが、これは少なくとも試す価値があります。 Windowsナレーターは、かなり長い間コンピューターにインストールされています。実際の動作を確認したい場合は、次のガイドで使用方法を説明します。アプリを最大限に活用するために、技術の天才である必要はないことがわかります。 Windowsナレーターとは何ですか? Windowsナレーターは、ドキュメント内または実行するすべてのアクションを通じてテキストを読み上げ
