ベストアンサー:Windows Updateを元に戻すことはできますか?
別の更新プログラムに戻るには、[設定]>[更新プログラムとセキュリティ]>[Windows Update]> [更新履歴]に移動し、[更新プログラムのアンインストール]をクリックします。
Windows 10アップデートをロールバックできますか?
Windows10のリカバリオプション
Windows 10にアップグレードした後の期間限定で、[スタート]ボタンを選択し、[設定]>[更新とセキュリティ]>[回復]を選択し、[開始]で[前に戻る]を選択すると、以前のバージョンのWindowsに戻ることができます。 Windows10のバージョン。
[スタート]メニューを開き、歯車の形をした[設定]アイコンをクリックします。 [更新とセキュリティ]>[更新履歴の表示]>[更新のアンインストール]に移動します。検索ボックスを使用して、「Windows10updateKB4535996」を見つけます。更新を強調表示してから、リストの上部にある[アンインストール]ボタンをクリックします。
最新のアップデートをアンインストールするにはどうすればよいですか?
この記事について
- 設定アプリを開きます。
- アプリをタップします。
- タップ⋮
- [アップデートのアンインストール]をタップします。
- [OK]をタップします。
3月。 2020г。
これを行う最も簡単な方法は、Windows 10にバンドルされている設定アプリを使用することです。[スタート]ボタンをクリックしてから、[設定]歯車をクリックします。設定アプリが開いたら、[更新とセキュリティ]をクリックします。ウィンドウ中央のリストから、[更新履歴の表示]をクリックし、左上隅の[更新のアンインストール]をクリックします。
Windows Updateをセーフモードでアンインストールできますか?
セーフモードになったら、[設定]>[更新とセキュリティ]>[更新履歴の表示]に移動し、上部にある[更新のアンインストール]リンクをクリックします。
どのWindowsUpdateが問題を引き起こしていますか?
Windows 10アップデートの災害— Microsoftは、アプリのクラッシュとブルースクリーンの死を確認しています。別の日、問題を引き起こしている別のWindows10アップデート。技術的には、今回は2つの更新であり、Microsoftは(BetaNewsを介して)それらがユーザーに問題を引き起こしていることを確認しました。
Windows Updateのアンインストールにはどのくらい時間がかかりますか?
Windows 10では、2020年10月の更新プログラムなどの大きな更新プログラムをアンインストールするのに10日しかありません。これは、以前のバージョンのWindows10のオペレーティングシステムファイルを保持することによって行われます。
アップデートをアンインストールするとどうなりますか?
アップデートをアンインストールすると、完全な工場出荷時のリセットを行わなくても、アプリが工場出荷時の設定に戻ります。工場出荷時のリセットは常に最後の手段です。キャッシュをクリアし、データをクリアし、プリインストールされたアプリで更新されたものをロールバックすると、それを回避するのに役立ちます。
Androidアップデートをロールバックするにはどうすればよいですか?
- 必要なバージョンのAndroidのファクトリイメージをフラッシュして携帯電話にフラッシュすることによってのみ、Androidのソフトウェアアップデートを元に戻すことができます。
- 電話情報の設定で、お持ちのデバイスを見つけることができます。 …
- ただし、デバイスをブリックできるため、このプロセスを実行することはお勧めしません。
Windows 10アップデートをアンインストールするとどうなりますか?
アップデートをアンインストールすると、次にアップデートを確認するときに再度インストールが試行されるため、問題が修正されるまでアップデートを一時停止することをお勧めします。
Windows 10の自動更新をオフにするにはどうすればよいですか?
設定を使用して自動更新を無効にする方法
- 設定を開きます。
- [更新とセキュリティ]をクリックします。
- WindowsUpdateをクリックします。
- [詳細オプション]ボタンをクリックします。出典:WindowsCentral。
- [更新の一時停止]セクションで、ドロップダウンメニューを使用して、更新を無効にする期間を選択します。出典:WindowsCentral。
17日。 2020г。
-
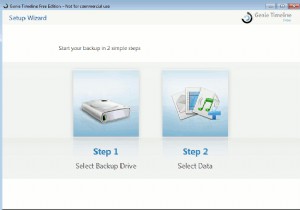 Genieタイムライン:TimeMachineのようなWindowsバックアップソフトウェア
Genieタイムライン:TimeMachineのようなWindowsバックアップソフトウェアバックアップは、コンピュータのメンテナンスにおいて簡単に最も重要なステップです。コンピュータがどれほど安全であると信じていても、最も重要な記憶を確実に保護するには、すべてのデータの完全なコピーを用意することが不可欠です。 私のバックアップソリューションは、長年の「コピーアンドペースト」方式から、rsyncなどのコマンドラインツールを使用した増分バックアップに進化し、最近ではDropboxを使用してクラウドに移行しました。 Windows 7に切り替えてから、無料版のGenieTimeline2.0を使い始めました。 バックアップアプリケーションを探すときは、干渉を最小限に抑えて安全かつ迅速
-
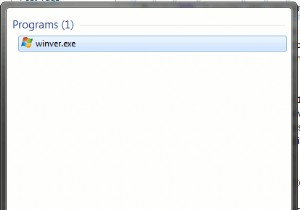 Windows 7 ServicePack1について知っておくべきこと
Windows 7 ServicePack1について知っておくべきことMicrosoftは最近、Windows7OS用のサービスパックをリリースしました。ご存じない方のために説明すると、サービスパックは、バグを修正し、OSのパフォーマンスを向上させるためにMicrosoftが発行したアップデートパッケージです。一部のサービスパックでは、OSに新しい機能が追加される場合もあります。 ServicePack1の新機能 つまり、Service Pack 1には印象的なものは何もありません。以前のバージョンのWindowsのServicePackとは異なり、この最初のWindows7のServicePackには、単一のインストール可能なパッケージにまとめられた更新と
-
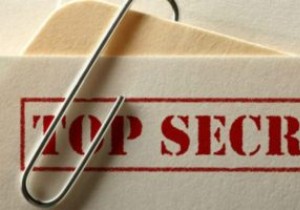 Windows10でファイルとフォルダーを非表示にする方法
Windows10でファイルとフォルダーを非表示にする方法自宅でも職場でも、他の人とコンピューターを共有する場合は、個人用ファイルを非表示にする必要があります。 Windows 10は、実証済みのWindowsエクスペリエンスの洗練されたオーバーホールを提供しているため、復習できると思いました。 Windows10でファイルとフォルダーを非表示にする方法は次のとおりです。 個々のファイルを非表示にする 幸いなことに、Microsoftはここで車輪の再発明をしていません。 Windows 10で個々のファイルまたはフォルダを非表示にすることは、Windows7で行われたのとまったく同じ方法で行われます。 1.ファイルエクスプローラーを使用して、非表
