画面の解像度をWindows7から1366×768に変更するにはどうすればよいですか?
、[コントロールパネル]をクリックし、[外観とカスタマイズ]で[画面解像度の調整]をクリックします。 [解像度]の横にあるドロップダウンリストをクリックし、スライダーを目的の解像度に移動して、[適用]をクリックします。
Windows 7の1366×768で1920×1080の解像度を取得するにはどうすればよいですか?
手順は次のとおりです:
- Win+Iホットキーを使用して設定アプリを開きます。
- アクセスシステムカテゴリ。
- 下にスクロールして、[表示]ページの右側にある[表示解像度]セクションにアクセスします。
- [ディスプレイの解像度]で使用できるドロップダウンメニューを使用して、1920×1080の解像度を選択します。
- [変更を保持]ボタンを押します。
1366×768の解像度を選択するにはどうすればよいですか?
[設定](Winkey + i)を開き、[システム]、[表示]、下部の[詳細表示設定]の順にクリックします。解像度をクリックすると、設定が表示されます。または少なくとも私はします。必要な設定をクリックして確認します。
Windows 7で画面解像度を調整するにはどうすればよいですか?
Windows7で画面解像度を変更する方法
- [スタート]→[コントロールパネル]→[外観とカスタマイズ]を選択し、[画面の解像度の調整]リンクをクリックします。 …
- 表示される[画面の解像度]ウィンドウで、[解像度]フィールドの右側にある矢印をクリックします。 …
- スライダーを使用して、高解像度または低解像度を選択します。 …
- [適用]をクリックします。
Windows 10で1366×768の解像度を取得するにはどうすればよいですか?
Windows10で画面解像度を変更する方法
- [スタート]ボタンをクリックします。
- 設定アイコンを選択します。
- システムを選択します。
- [ディスプレイの詳細設定]をクリックします。
- [解像度]の下のメニューをクリックします。
- 必要なオプションを選択します。横に(推奨)があるものを使用することを強くお勧めします。
- [適用]をクリックします。
画面の解像度を変更するには
、[コントロールパネル]をクリックし、[外観とカスタマイズ]で[画面解像度の調整]をクリックします。 。 [解像度]の横にあるドロップダウンリストをクリックし、スライダーを目的の解像度に移動して、[適用]をクリックします。
1366×768は1920×1080よりも優れていますか?
1920×1080の画面のピクセル数は1366×768の2倍です 。 1366 x 768の画面では、操作するデスクトップスペースが少なくなり、全体として1920 x 1080の場合、画質が向上します。
ディスプレイの解像度を変更できないのはなぜですか?
Windows 10でディスプレイの解像度を変更できない場合は、ドライバーに一部の更新がない可能性があることを意味します。 。 …ディスプレイの解像度を変更できない場合は、互換モードでドライバをインストールしてみてください。 AMD Catalyst Control Centerでいくつかの設定を手動で適用することは、もう1つの優れた修正です。
モニターの解像度を変更できないのはなぜですか?
Windows 10では画面解像度を変更できません。この問題の主な理由は、ドライバーの設定ミスです。 。ドライバーは互換性がなく、安全を確保するために低い解像度を選択する場合があります。それでは、最初にグラフィックスドライバーを更新するか、前のバージョンにロールバックしましょう。
それでも問題が解決しない場合は、モニタードライバーとグラフィックスドライバーを更新してください 。障害のあるモニタードライバーとグラフィックスドライバーは、このような画面解像度の問題を引き起こします。したがって、ドライバーが最新であることを確認してください。 PCの製造元のWebサイトにアクセスして、モニターとビデオカードの最新のドライバーを確認できます。
画面の解像度は自動的に変更されます
Windows 7では、ディスプレイ画面の解像度にすべての変更を適用するために再起動する必要がありました 。 …したがって、画面の解像度を変更した後に問題が発生した場合は、Windowsコンピュータを再起動して、問題が解決するかどうかを確認してください。
1366×768の解像度はテレビに適していますか?
HD対応 1,366 x 768ピクセル、フルHDは1,920 x 1,080ピクセル、4Kは3,840x2,160ピクセルの解像度を提供します。解像度が高いほど、画質は良くなります。予算がある場合は、4Kテレビを入手することをお勧めします。そうでない場合は、少なくともフルHD画面を使用してください。
1366×768は1080pを表示できますか?
あなたの質問に対する客観的な答えは「はい」です。1920×1080のメディアは1366×768に縮小されます。「いいえ」、「1080p」ではありません 。ただし、そうすることが合理的である場合(および、このラップトップが15.6インチの場合)、15.6インチのディスプレイで1366×768の解像度を避けるように注意する必要があります。
-
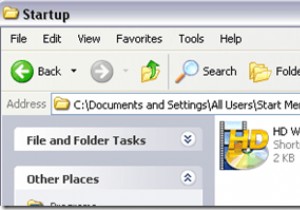 WindowsXPのスタートアップにプログラムを追加する方法
WindowsXPのスタートアップにプログラムを追加する方法Windowsが起動するたびに特定のプログラムを実行したいですか?たぶん、あなたはあなた自身のプログラムを作成したか、インターネットから何かをダウンロードしました。いずれにせよ、WindowsXPのスタートアップにプログラムを追加するのは比較的簡単です。 これを行うには、主に2つの方法があります。 1つは、スタートアップでEXEファイルへのショートカットを追加することです。 Windowsのフォルダと他のフォルダはスケジュールされたタスクを使用するためのものです 。この記事では、両方の方法の使用方法を説明します。 スタートアップフォルダにプログラムを追加する とても簡単なので、これが私
-
 Windows10で手書き入力を有効にして使用する
Windows10で手書き入力を有効にして使用するマウス以外のものを使用してWindows10をナビゲートしますか?おそらく、ペン付きのグラフィックタブレットを使用するか、入力やクリックよりもタッチスクリーンコントロールを使用する方が好きです。この場合、従来のキーボードを使用するよりも、別の入力方法を使用する方が便利な場合があります。 Windows 10でデフォルトで使用できるオプションの1つは手書き認識です。これは、キーボードよりもペンで書く方が自然な場合に適しています。 キーの代わりに筆記体を使用して書くことに興味がある場合は、次の手順に従って、Windows10で手書き入力を設定してください。 手書きツールのアクティブ化 これを行
-
 WindowsでSmartScreenフィルターを無効にする方法
WindowsでSmartScreenフィルターを無効にする方法Windows10のMicrosoftDefenderSmartScreenフィルターは、閲覧するWebサイトや使用するアプリケーションでのフィッシングやマルウェアからPCを保護するのに役立ちます。 SmartScreenを「常時オン」にしておくことをお勧めします。これは、検出できない脅威からデバイスを保護する最も簡単な方法だからです。ただし、この設定を一時的に無効にして、安全であることがわかっているがSmartScreenによってフラグが付けられているゲームまたはアプリケーションをダウンロードしたい場合があります。次のガイドは、Windows10でSmartScreenフィルターを無効に
