Windows 10でBluetoothが見つからないのはなぜですか?
Bluetoothが表示されない場合は、[展開]を選択して[Bluetooth]を表示し、[Bluetooth]を選択してオンにします。 Windows 10デバイスがBluetoothアクセサリとペアリングされていない場合は、「未接続」と表示されます。 [設定]をチェックインします。 [スタート]ボタンを選択し、[設定]>[デバイス]>[Bluetoothとその他のデバイス]を選択します。
Windows 10でBluetoothが見つからないのはなぜですか?
Windows 10では、Bluetoothトグルが[設定]>[ネットワークとインターネット]>[機内モード]にありません。この問題は、Bluetoothドライバーがインストールされていないか、ドライバーが破損している場合に発生する可能性があります。
Bluetoothが検出されないのはなぜですか?
Androidスマートフォンの場合は、[設定]>[システム]>[詳細設定]>[オプションのリセット]>[Wi-Fi、モバイル、Bluetoothのリセット]に移動します。 iOSおよびiPadOSデバイスの場合は、すべてのデバイスのペアリングを解除し([設定]> [Bluetooth]に移動し、情報アイコンを選択して、デバイスごとに[このデバイスを削除]を選択します)、スマートフォンまたはタブレットを再起動する必要があります。
Windows 10でBluetoothを元に戻すにはどうすればよいですか?
Windows10でBluetoothをオンまたはオフにする方法は次のとおりです。
- [スタート]ボタンを選択し、[設定]>[デバイス]>[Bluetoothとその他のデバイス]を選択します。
- Bluetoothスイッチを選択して、必要に応じてオンまたはオフにします。
Bluetoothがラップトップから消えたのはなぜですか?
[BlueTooth設定]>[デバイス]>[Bluetoothおよびその他のデバイス]に移動し、デバイスのペアリングを解除/削除し、再起動してから再度ペアリングします。 [デバイスの追加]をクリックしてから、Bluetoothデバイスを再度追加します。 …他に試すことができるのは、Bluetoothトラブルシューティングです。
Windows 10にBluetoothをインストールするにはどうすればよいですか?
Windows10でBluetoothをアクティブ化する方法
- Windowsの[スタートメニュー]アイコンをクリックし、[設定]を選択します。
- [設定]メニューで[デバイス]を選択し、[Bluetoothとその他のデバイス]をクリックします。
- 「Bluetooth」オプションを「オン」に切り替えます。これで、Windows10Bluetooth機能がアクティブになります。
18日。 2020г。
Windowsキー+Rを押して、「services。
」と入力します。[サービス]ウィンドウが開いたら、[Bluetoothサポートサービスの再起動]を見つけ、右クリックして[再起動]を選択します。その後、もう一度右クリックして[プロパティ]を選択し、起動タイプが[自動]になっていることを確認します。
Bluetoothデバイスを検出可能にするにはどうすればよいですか?
Android:[設定]画面を開き、[ワイヤレスとネットワーク]の下の[Bluetooth]オプションをタップします。 Windows:コントロールパネルを開き、[デバイスとプリンター]の下の[デバイスの追加]をクリックします。近くに検出可能なBluetoothデバイスが表示されます。
Bluetoothペアリングの問題を修正するにはどうすればよいですか?
ステップ1:Bluetoothの基本を確認する
- Bluetoothをオフにしてから再度オンにします。 Bluetoothのオンとオフを切り替える方法を学びます。
- デバイスがペアリングされ、接続されていることを確認します。 Bluetooth経由でペアリングして接続する方法を学びます。
- デバイスを再起動します。 PixelスマートフォンまたはNexusデバイスを再起動する方法を学びます。
Bluetoothデバイスを強制的にペアリングするにはどうすればよいですか?
[設定]、[Bluetooth]に移動し、スピーカーを見つけます(最後に接続したBluetoothデバイスのリストがあるはずです)。 Bluetoothスピーカーをタップして接続し、デバイスが接続しようとしているときに接続ボタンを押した後、スピーカーをオンにします。
Bluetoothをオンに戻すにはどうすればよいですか?
Bluetoothをオンにして、スマートフォンをBluetoothとペアリングする…
- ホーム画面で、メニューキー>[設定]>[Bluetooth]をタップします。
- Bluetoothスイッチをタップしてオンにします。
- スマートフォンの名前の横にあるチェックボックスをタップして、スマートフォンを他のBluetoothデバイスから見えるようにします。
- 使用可能なデバイスのリストが表示されます。ペアリングするデバイスをリストからタップします。注。
私のPCはBluetoothをサポートしていますか?
コンピューターまたはラップトップがBluetooth互換かどうかを確認するにはどうすればよいですか?ほとんどの新しいラップトップにはBluetoothハードウェアがインストールされています。ただし、古いノートパソコンやデスクトップにはBluetoothとの互換性がない可能性があります。 …PCまたはラップトップでデバイスマネージャを開きます。 Bluetoothラジオが表示されている場合は、Bluetoothが有効になっています。
PCにBluetoothをインストールするにはどうすればよいですか?
PCで、[スタート]>[設定]>[デバイス]>[Bluetoothとその他のデバイス]>[Bluetoothまたはその他のデバイスの追加]>[Bluetooth]を選択します。デバイスを選択し、表示された場合は追加の手順に従って、[完了]を選択します。
ラップトップでBluetoothを復元するにはどうすればよいですか?
Windows 10(Creators Update以降)
- [開始]をクリックします
- [設定]歯車アイコンをクリックします。
- [デバイス]をクリックします。 …
- このウィンドウの右側にある[その他のBluetoothオプション]をクリックします。 …
- [オプション]タブで、[通知領域にBluetoothアイコンを表示する]の横にあるチェックボックスをオンにします
- [OK]をクリックしてWindowsを再起動します。
29окт。 2020г。
アダプターなしでコンピューターにBluetoothをインストールするにはどうすればよいですか?
Bluetoothデバイスをコンピューターに接続する方法
- マウスの下部にある接続ボタンを押し続けます。 …
- コンピューターで、Bluetoothソフトウェアを開きます。 …
- [デバイス]タブをクリックし、[追加]をクリックします。
- 画面に表示される指示に従います。
Windows 10でBluetoothを修正するにはどうすればよいですか?
Windows10でBluetoothの問題を修正する方法
- Bluetoothが有効になっているかどうかを確認します。
- Bluetoothを再起動します。
- Bluetoothデバイスを取り外して再接続します。
- Windows10PCを再起動します。
- Bluetoothデバイスドライバーを更新します。
- Bluetoothデバイスを取り外してPCに再度ペアリングします。
- Windows10トラブルシューティングを実行します。すべてのWindows10バージョンに適用されます。
-
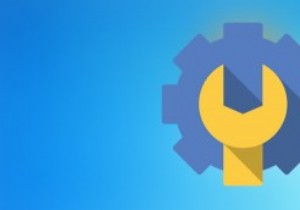 Windowsでスーパーアドミニストレーターアカウントをアクティブ化する方法
Windowsでスーパーアドミニストレーターアカウントをアクティブ化する方法Windowsマシンを使用している唯一のユーザーである場合は、マシンの管理者です。しかし、Windowsオペレーティングシステムでは、隠されている小さなものがたくさんあり、スーパー管理者アカウントはその1つです。また、不思議に思うかもしれませんが、スーパー管理者アカウントは、現在の管理者アカウントとは異なります。これは、OS内で物事を変更するためのより多くのアクセス許可を提供するためです。もちろん、Windowsはこれを特別なアカウントとは呼びませんが、通常の管理者アカウントよりもいくつかの追加の特権を確実に提供します。 一部の権限には、完全な管理者権限が含まれますが、UAC(ユーザーアクセ
-
 D7:コンピュータのトラブルシューティングに必要な唯一のツール
D7:コンピュータのトラブルシューティングに必要な唯一のツールコンピューターオタクおよびIT管理者として、私は常に壊れたシステムについて人々から電話を受けます。問題のあるシステムや壊れたシステムに関する問題のトラブルシューティングを行うために、USB応急処置キットを常に持っています。今日は、IT管理者だけでなく、システムのトラブルシューティングを好む技術者にとっても、スイスアーミーナイフとして機能するポータブルユーティリティについて説明します。 D7は、システムのトラブルシューティングと調整を行うためのオールインワンのポータブルツールです。 D7の機能について話しましょう。 D7の機能がいくつかの段落に収まらないため、この記事は少し長くなります。 D
-
 コンピューターを最新の状態に保つためのソフトウェアアップデーターの膨大なリスト[Windows]
コンピューターを最新の状態に保つためのソフトウェアアップデーターの膨大なリスト[Windows]コンピュータがますます強力になる一方で、コンピュータを操作するために使用されるソフトウェアもますます複雑になっています。ソフトウェア会社のプレスリリースをフォローしている場合、数百の新しいソフトウェアが毎日リリースされ、すでにリリースされている数千のソフトウェアがほぼ毎日次のバージョンに更新されていると考えて間違いありません。 これらの数値を念頭に置いて、特にPCに何百ものソフトウェアをインストールしている場合、ユーザーがソフトウェアを最新バージョンに更新することが問題になる可能性があります。この問題に対処するために、コンピューターにインストールされているすべてのソフトウェアの更新をチェック
