あなたの質問:Android携帯からWindows10に写真を転送するにはどうすればよいですか?
Android携帯からコンピューターに写真を転送するにはどうすればよいですか?
USBケーブルを使用 、電話をコンピュータに接続します。お使いの携帯電話で、「USB経由でこのデバイスを充電する」通知をタップします。 [USBを使用する]で、[ファイル転送]を選択します。コンピューターでAndroidファイル転送ウィンドウが開きます。
AndroidフォンからWindows10にワイヤレスで写真を転送するにはどうすればよいですか?
パソコンでアプリを開き、デバイスの検出をクリックします ボタンをクリックしてから、電話を選択します。 Wi-FiまたはBluetoothのいずれかを選択して転送を実行できます。お使いの携帯電話で、接続を承認します。スマートフォンのフォトアルバムとライブラリがパソコンのアプリに表示されます。
写真をWindows10にインポートするにはどうすればよいですか?
Windows10には写真アプリが組み込まれています 写真のインポートにも使用できます。 [スタート]>[すべてのアプリ]>[写真]をクリックします。繰り返しになりますが、カメラが接続され、電源がオンになっていることを確認してください。写真のコマンドバーにある[インポート]ボタンをクリックします。
この問題を解決するには、カメラ設定を開き、必ずMTPまたはPTPモードを選択してください 写真をインポートする前に。この問題は携帯電話にも影響するため、画像をインポートする前に、携帯電話で接続方法をMTPまたはPTPに設定してください。
AndroidフォンからUSBなしでコンピューターに写真を転送するにはどうすればよいですか?
USBなしでAndroidからPCに写真を転送するためのガイド
- ダウンロード。 Google PlayでAirMoreを検索し、Androidに直接ダウンロードします。 …
- インストールします。 AirMoreを実行してデバイスにインストールします。
- AirMoreWebにアクセスします。訪問する2つの方法:
- AndroidをPCに接続します。 AndroidでAirMoreアプリを開きます。 …
- 写真を転送します。
Androidフォンからラップトップにワイヤレスでファイルを転送するにはどうすればよいですか?
Wi-FiDirectを使用してAndroidからWindowsにファイルを転送する方法
- [設定]>[ネットワークとインターネット]>[ホットスポットとテザリング]を使用して、Androidデバイスをモバイルホットスポットとして設定します。 …
- AndroidとWindowsでFeemを起動します。 …
- Wi-Fi Directを使用してAndroidからWindowsにファイルを送信し、宛先デバイスを選択して、[ファイルの送信]をタップします。
Windows 10電話から写真をインポートするにはどうすればよいですか?
Windows10で写真をインポートする方法
- スマートフォンまたはカメラのケーブルをパソコンに接続します。 …
- スマートフォンまたはカメラの電源を入れ(まだ電源が入っていない場合)、ファイルエクスプローラーがそれを認識するのを待ちます。
あるAndroid携帯から別のAndroid携帯に写真を送信するにはどうすればよいですか?
写真の転送元のAndroidフォンを選択します。上部の[写真]タブに移動します。ソースAndroidフォンのすべての写真が表示されます。転送する写真を選択し、エクスポート>エクスポートをクリックします デバイスに移動して、選択した写真をターゲットのAndroidフォンに転送します。
Windows 10に最適な写真アプリは何ですか?
以下は、Windows10に最適な写真表示アプリの一部です。
- ACDSeeUltimate。
- Microsoftフォト。
- AdobePhotoshopElements。
- Movaviフォトマネージャー。
- Apowersoftフォトビューアー。
- 123フォトビューア。
- Googleフォト。
カメラからコンピューターに写真をどのように配置しますか?
オプションA:カメラをコンピューターに直接接続する
- ステップ1:カメラに付属のケーブルを介してカメラとコンピューターを接続します。 …
- ステップ2:コンピューターでカメラのDCIMフォルダーを表示します。 …
- ステップ3:転送する写真を選択します。 …
- ステップ4:写真をコピーするフォルダーをコンピューター上に作成します。
-
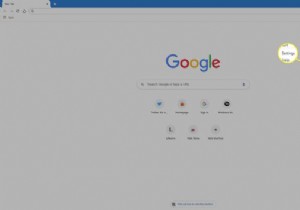 Windowsでホームページと起動動作を変更する方法
Windowsでホームページと起動動作を変更する方法知っておくべきこと Chrome:3ドットメニューで、[設定]を選択します 。 ホームボタンを表示を有効にする 。 カスタムWebアドレスを入力を選択します URLを入力します。 IE 11:設定を選択します ギアを入れてインターネットオプションを選択します 。 ホームページにURLを入力します セクション。 ホームページから開始を選択します 。 設定特定のページを開く新しいページを追加 。 URLを入力し、追加を選択します 。 この記事では、Google Chrome、Firefox、Opera、Edge、およびInternet Explorer11を使用してWindows10、W
-
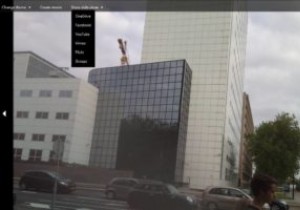 Windows10で写真をスライドショーとして表示する方法
Windows10で写真をスライドショーとして表示する方法複数の写真を閲覧する場合は、きれいで美しいスライドショーが最適です。それはあなたのお気に入りの思い出の視聴の喜びを高め、家族や友人との楽しい瞬間を作り出します。 スライドショーは、画像フォルダーから、またはスライドショーメーカーアプリを使用して、Windows10で実行できます。ここでは、両方の手法に関する簡単なガイダンスを提供します。透かしや限定的な無料トライアルのファンでない場合は、最高のスライドショーアプリをお勧めします。 写真アプリでスライドショーを実行する 写真アプリがWindowsPCで最も用途の広いものである方法を調査しました。ビデオの編集からGoogleフォトとの同期まで、
-
 Windows10でAMDグラフィックスドライバーを更新する方法
Windows10でAMDグラフィックスドライバーを更新する方法AMDはPC上のグラフィックスの巨大なものの1つです。確かに、Nvidiaは実際の売上高で数マイル先を行っていますが、コストパフォーマンスと同等のパフォーマンスが必要な場合は、AMDが最適です。グラフィックドライバの更新は通常、単純なプロセスである必要がありますが、それを行うには確かに良い方法と悪い方法があります。 デフォルトのGPU更新ルートを使用すると、グラフィックカードの動作がおかしくなることがあるため、更新後にAMDドライバーが正しく動作するように更新する方法を示します。 AMDドライバーの更新–基本的な方法 おそらくすでにこれに精通していると思いますが、念のため、AMDドライバ
