Windows 7でアクセス許可を修復するにはどうすればよいですか?
ファイルのアクセス許可を復元するにはどうすればよいですか?
次のコマンドを実行して、ファイルのアクセス許可をリセットします:icacls「ファイルへのフルパス」/reset。フォルダの権限をリセットするには:icacls「フォルダへのフルパス」/reset。フォルダ、そのファイル、およびサブフォルダのアクセス許可をリセットするには、コマンドicacls「フォルダへのフルパス」/ reset / t / c/lを実行します。
Windows 7で拒否されたアクセス許可を修正するにはどうすればよいですか?
Windows 7でファイルアクセス拒否エラーを修正する方法?
- 特定のファイルまたはフォルダをランダムに右クリックして、[プロパティ]を選択します。
- [セキュリティ]タブで、[詳細設定]ボタンをクリックして、特別な権限のために変更を加えます。
- 新しいダイアログウィンドウで、[所有者]タブをクリックし、[編集]ボタンをクリックします。
29日。 2014г。
Windows 7でアクセス許可をリセットするにはどうすればよいですか?
管理者としてコマンドプロンプトを起動し、修正する必要のあるフォルダのツリーをナビゲートします。次に、コマンドICALCS * / T / Q / C/RESETを起動します。 ICACLSは、すべてのフォルダー、ファイル、およびサブフォルダーのアクセス許可をリセットします。しばらくすると、ファイルの数に応じて、権限が修正されます。
Windows 7で管理者権限を修正するにはどうすればよいですか?
Windows 7で完全な管理者権限を取得するにはどうすればよいですか?
- [開始]をクリックします。
- [コンピューター]をクリックします(このアイコンはデスクトップにもあります)。
- OSがインストールされているハードディスクアイコンを右クリックし、[プロパティ]をクリックします。
- [セキュリティ]タブをクリックします。
- [詳細設定]タブをクリックします。
- [権限エントリ]リストの後にある[権限の変更]ボタンをクリックします。
壊れた権限を修正するにはどうすればよいですか?
壊れた権限を修正する方法。壊れた継承の修正は簡単です。壊れたフォルダのアクセス許可設定を開き、アクセス許可を削除または追加して、ACLを親と一致させるだけです。フォルダツリー全体のアクセス許可を変更する場合は、最上位ノードのACLを変更します。
NTFSアクセス許可を取得するにはどうすればよいですか?
NTFSアクセス許可
- ファイル/フォルダを右クリックします。
- 「プロパティ」に移動
- [セキュリティ]タブをクリックします。
29分。 2020г。
USBアクセス拒否の問題を修正するにはどうすればよいですか?
エラーチェックツールを使用してアクセス拒否エラーを修正する方法
- ハードドライブ、外付けハードドライブ、USB、SDカードなどのアクセスできないデバイスをPCに接続します。
- 「このPC/マイコンピュータ」を開きます>アクセスできないデバイスまたはファイルフォルダを右クリックして、「プロパティ」を選択します。
- [ツール]タブをクリック>[今すぐ確認/確認]をクリックします。
20февр。 2021年。
ファイルアクセスを開くことができませんか?
プリンタの追加ウィザードで、[ローカルプリンタの追加]をクリックします。 [新しいポートを作成]をクリックします。リストで[ローカルポート]が選択されていることを確認し、[次へ]をクリックします。 [ポート名]ダイアログボックスで、\ computer nameprinter nameと入力し、[OK]をクリックします。
すべてのNTFSアクセス許可を削除するにはどうすればよいですか?
NTFSアクセス許可を削除する手順
- 権限を削除するフォルダを選択します。
- 権限を変更する必要があるユーザーアカウントやグループを選択します。
- [権限]ドロップダウンリストをクリックして、削除する権限セットを選択します。
- 最後に、許可または拒否の許可の種類を選択します。
すべてのユーザー権限をデフォルトにリセットするにはどうすればよいですか?
システム権限をリセットするには、次の手順に従います。
- subinaclをダウンロードします。 …
- デスクトップで、subinaclをダブルクリックします。 …
- 宛先フォルダーとしてC:WindowsSystem32を選択します。 …
- メモ帳を開きます。
- 次のコマンドをコピーして、開いているメモ帳ウィンドウに貼り付けます。 …
- メモ帳で[ファイル]、[名前を付けて保存]の順にクリックし、reset.cmdと入力します。
2янв。 2010г。
Cドライブのセキュリティ設定を変更するにはどうすればよいですか?
ハードドライブパーティションのセキュリティ設定をリセットする
- ・…
- a)ドライバを右クリックして、コンテキストメニューから[プロパティ]を選択します。
- b)[セキュリティ]タブをクリックします。
- c)「詳細」ボタンをクリックします。
- d)ユーザーウィンドウのセキュリティの詳細設定の[所有者]タブに移動します。
- e)[編集]ボタンをクリックし、指定された[所有者の変更]からユーザーを選択して、ユーザーまたはグループが指定されたリストにない場合にリストします。
15日。 2011年。
管理者権限をどのように修正しますか?
Windowsで「このアクションを実行するには権限が必要です」を修正
- サードパーティのウイルス対策をオフにします。 …
- コンピューターをスキャンしてマルウェアを検出します。 …
- PCをセーフモードで再起動します。 …
- セキュリティ権限を確認してください。 …
- 問題のあるアイテムの所有権を変更します。 …
- アカウントをAdministratorsグループに追加します。 …
- 影響を受けたアプリを再インストールします。 …
- システムレジストリを修正します。
20分。 2018г。
管理者権限を修正するにはどうすればよいですか?
「このアクションを実行するには権限が必要です」エラーを修正する方法
- サードパーティのセキュリティソフトウェアを無効にします。
- WindowsDefenderでマルウェアスキャンを実行します。
- SFCスキャンを実行します。
- アカウントを管理者グループに追加します。
- フォルダ/ファイルが別の管理者アカウントの下にあるかどうかを確認します。
- セーフモードで再起動します。
管理者権限を修正するにはどうすればよいですか?
管理者権限エラーを修正する方法
- エラーが発生しているプログラムに移動します。
- プログラムのアイコンを右クリックします。
- メニューで[プロパティ]を選択します。
- ショートカットをクリックします。
- [詳細]をクリックします。
- [管理者として実行]というボックスをクリックします。
- [適用]をクリックします。
- プログラムをもう一度開いてみてください。
29日。 2020г。
-
 Windowsでワイヤレスネットワークを管理するための8つのCMDコマンド
Windowsでワイヤレスネットワークを管理するための8つのCMDコマンドWindowsユーザーとして、コントロールパネルと設定アプリは自分たちができることをかなり制限していると感じることがあります。ネットワークを完全かつ完全に制御したい場合、つまりオペレーティングシステムが提供するすべてのものにアクセスしたい場合は、コマンドプロンプトの使用を開始する必要があります。 これまでコマンドプロンプトを使用したことはありませんか?心配しないで。使用方法は、以下に表示されるコマンドを入力するのと同じくらい簡単です。 続行する準備ができている場合は、ホームネットワークの管理とトラブルシューティングに役立つネットワークコマンドをいくつか紹介します。 1. PING pi
-
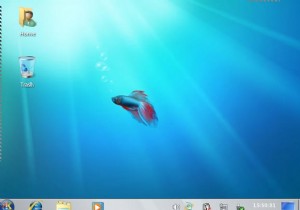 KubuntuJauntyを3つの簡単なステップでWindows7に変換する
KubuntuJauntyを3つの簡単なステップでWindows7に変換するLinux(およびUbuntu)について私が気に入っていることの1つは、完全にカスタマイズ可能であり、希望どおりに構成できることです。 UbuntuをMacOSXのように見せるための方法を説明しましたが、さらに一歩進んで、3つの簡単なステップでKubuntuJauntyをWindows7に変換する方法を見てみましょう。 このチュートリアルでは、Vistar7 –Windows7変換パックを使用して変換を実行します。この変換パックには、Windows 7テーマの優れたコレクションが含まれており、変換全体を簡単にするためのインストールスクリプトが付属しています。 開始する前に、次の点に注意してく
-
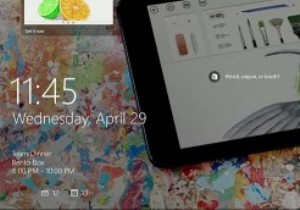 Windows10でロック画面をカスタマイズする方法
Windows10でロック画面をカスタマイズする方法Microsoftは、Windows 8に新しいロック画面機能を最初に導入しました。ほとんどの場合、これは歓迎される機能の1つです。新しいロック画面の良いところは、ウィジェット、クイック通知、カスタム壁紙を表示できることです。最新のアプリにより、これらのウィジェットとクイック通知が可能です。実際、Windowsには、いくつかのデフォルトウィジェットと、電子メール、天気、時刻などのクイック通知アプリがあります。数回クリックするだけでWindows10ロック画面をカスタマイズする方法は次のとおりです。 ロック画面設定を開く Windows10でロック画面設定を開くのは簡単です。開始するには、通知
