マイクドライバーWindows8をインストールするにはどうすればよいですか?
手順1:通常どおり、右ペインからコントロールパネルを開きます。手順2:デバイスマネージャを検索してクリックします。手順3:デバイスマネージャーが表示されたら、サウンド、ビデオ、およびゲームのコントローラーを展開します。 High Definition Audioデバイスを右クリックし、[ドライバソフトウェアの更新...]をクリックします。
Windows 8でマイクを有効にするにはどうすればよいですか?
マイクを有効にするには、以下の手順に従ってください。
- 「コントロールパネル」に移動します。
- 「大きいアイコン」ビューに切り替えます(ビューを変更するには、コントロールパネルの右上隅をクリックします)。
- 「サウンド」アイコンをクリックします。
- 新しいウィンドウで[記録]タブをクリックし、ウィンドウを右クリックして[無効なデバイスを表示]をクリックします。
Windows 8でマイクを修正するにはどうすればよいですか?
これを確認するには、次の手順に従います。a)音量アイコンを右クリックし、[録音デバイス]を選択します。 b)次に、空のスペースを右クリックして、[切断されたデバイスを表示]と[無効なデバイスを表示]を選択します。 c)「マイク」を選択 [プロパティ]をクリックして、マイクが有効になっていることを確認します。
マイクドライバーをダウンロードするにはどうすればよいですか?
Realtekマイクドライバーをインストールするにはどうすればいいですか?
- 32ビットオペレーティングシステムの場合はここをクリックし、64ビットオペレーティングシステムの場合はここをクリックしてください。
- ダウンロードプロセスが完了するのを待って、実行可能ファイルをクリックします。
- 画面の指示に従って、コンピューターにドライバーをインストールします。
Windows 8にドライバーを手動でインストールするにはどうすればよいですか?
ドライバを手動でインストールするには
- 画面の右端からスワイプして、[検索]をタップします。 …
- 検索ボックスに「デバイスマネージャー」と入力し、[デバイスマネージャー]をタップまたはクリックします。
- ハードウェアカテゴリのリストで、デバイスが含まれているカテゴリをダブルタップまたはダブルクリックしてから、目的のデバイスをダブルタップまたはダブルクリックします。
デバイスマネージャで、サウンドデバイス名を右クリックします。 ドライバソフトウェアの更新を選択 。更新されたドライバソフトウェアを自動的に検索するをクリックします。次に、Windowsは新しいドライバを検索してインストールします。
Windows 8でマイクをテストするにはどうすればよいですか?
ヘッドセットマイクのテスト
「サウンドレコーダー」と入力します スタート画面で、結果リストの「サウンドレコーダー」をクリックしてアプリを起動します。 「録音開始」ボタンをクリックして、マイクに向かって話します。完了したら、[録音を停止]ボタンをクリックして、オーディオファイルを任意のフォルダに保存します。
ラップトップでマイクをアクティブにするにはどうすればよいですか?
3。 サウンド設定からマイクを有効にする
- ウィンドウメニューの右下隅にある[サウンド設定]アイコンを右クリックします。
- 上にスクロールして、[記録デバイス]を選択します。
- 録音をクリックします。
- デバイスがリストされている場合は、目的のデバイスを右クリックします。
- 有効にすることを選択します。
Windows 8でヘッドフォンを有効にするにはどうすればよいですか?
新しいウィンドウで[再生]タブをクリックし、ウィンドウを右クリックして[無効なデバイスを表示]をクリックします。 4.ここで、ヘッドフォンがそこにリストされているかどうかを確認し、それを右クリックして[有効にする]を選択します 。
マイクの設定を確認するにはどうすればよいですか?
スピーカーアイコンを右クリックして、[サウンド設定を開く]を選択します 。」 3.[入力]まで下にスクロールします。 Windowsには、現在デフォルトになっているマイク(つまり、現在使用しているマイク)と、音量レベルを示す青いバーが表示されます。マイクに向かって話してみてください。
マイクが機能しないのはなぜですか?
スマートフォンのマイクが機能しなくなったことに気付いた場合、最初にすべきことはデバイスを再起動することです。 。マイナーな問題である可能性があるため、デバイスを再起動するとマイクの問題を解決するのに役立ちます。
Windows 8でマイクのミュートを解除するにはどうすればよいですか?
返信(6)
- a。タスクバーの右端にあるスピーカーの記号を右クリックして、[サウンド]を選択します。
- b。 [録音]タブで、マイクを右クリックして[無効にする]を選択します。
- c。 [OK]をクリックします。
- d。複数ある場合は、すべて無効にします。
- a。 …
- b。 …
- c。 …
- d。
マイク用のドライバーはありますか?
マイクはコンピューターで正しく動作するためにドライバーを必要としますか? オーディオジャックを介してマイクをコンピュータに接続する場合、ドライバーは必要ありません。 コンピューターは、ジャックからの音声を受け入れるように設定されています。 USBマイクには、ある種のドライバーが必要です(多くの場合、自動的にダウンロードされます)。
Google Meetでマイクが機能しないのはなぜですか?
次のことを試してください。コンピュータまたは電話の音量を上げます。 会議の主催者に確認を依頼する 会議でミュートされておらず、会議内で音声が正しく機能していること。
マイクを有効にするにはどうすればよいですか?
サイトのカメラとマイクの権限を変更する
- Androidデバイスで、Chromeアプリを開きます。
- アドレスバーの右側にある[その他]をタップします。設定。
- サイト設定をタップします。
- マイクまたはカメラをタップします。
- タップしてマイクまたはカメラのオンとオフを切り替えます。
-
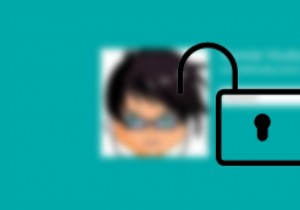 Windows8コンピューターに自動的にログインする方法
Windows8コンピューターに自動的にログインする方法Windowsコンピュータをパスワードで保護することは、オンラインおよびオフラインの侵入者から安全に保つために重要ですが、Windowsコンピュータにログインしようとするたびにパスワードを入力することは、イライラして時間がかかる場合があります。ただし、ユーザーアカウントのパスワードを削除するだけでは不十分です。これにより、Windowsユーザーアカウント制御(UAC)によって提供されるセキュリティが無効になります。 したがって、シングルユーザーPCを使用していて、この問題を回避する方法を探している場合は、Windowsアカウントのパスワードによって提供される追加のセキュリティを失うことなく、
-
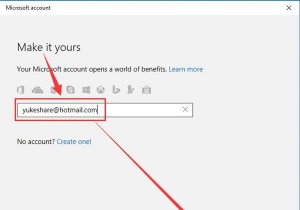 Windows10でMicrosoftアカウントを使用する方法
Windows10でMicrosoftアカウントを使用する方法Microsoftアカウントを使用すると、ラップトップやデスクトップなどを介してすべての設定を同期できます。ほとんどの人がMSN、Outlookであるため、Windows10でMicrosoftアカウントを上手に管理する方法を学ぶことは間違いなく価値があります。またはXboxユーザーの場合、Microsoftアカウントを使用することは避けられません。 コンテンツ: Windows 10でMicrosoftアカウントを設定するにはどうすればよいですか? ローカルアカウントからMicrosoftアカウントに変更するにはどうすればよいですか? Windows10にMicrosoftア
-
 Windows7でどのアプリケーションがリソースを消費しているかを監視する方法
Windows7でどのアプリケーションがリソースを消費しているかを監視する方法コンピュータを長く使うほど、遅くなることは誰もが知っています。この遅いPC症候群を経験したことはたくさんあり、どのアプリケーションがすべてのリソースを使用しているのかまったくわかりません。アプリケーションを追跡および監視し、システムで問題を引き起こしているアプリケーションを確認する方法がある場合はどうなりますか? これまで、リソースモニターを使用してアプリケーションを追跡する方法について説明しました。この記事では、より強力なツールであるプロセスモニターを紹介します。 、仕事を成し遂げるために。 ProcessMonitorは非常に洗練されたアプリケーションです。ファイル、レジストリへのすべて
