ベストアンサー:Windows 10の一時プロファイルがあるのはなぜですか?
現在のユーザープロファイルのファイルとフォルダーが破損しているため、一時的なプロファイルでWindows10にログインしている可能性があります。通常の認証方法とは別の認証方法でログインしてみてください。一時的なプロファイルエラーでサインインしたことを修正するには、必ずシステムを更新してください。
Windows 10で一時プロファイルを修正するにはどうすればよいですか?
Windows 10(2020年2月の更新)で「一時的なプロファイルでログインしました」エラーを修正する方法
- ログイン画面でShiftキーを押しながら[再起動]をクリックして、セーフモードで起動します。
- セーフモードから再起動します。 PCは正常に起動し、ユーザープロファイルを復元する必要があります。
26日。 2020г。
一時的なプロファイルの問題を修正するにはどうすればよいですか?
方法:Windowsで一時プロファイルを修正する方法
- ステップ1:方法1レジストリから一時プロファイルの名前を変更します。 …
- ステップ2:レジストリエディタで次のパスを見つけて、2つのキーの名前を変更してください(スクリーンショットのとおり)…
- ステップ3:両方のエントリの名前を変更する必要があります。 …
- ステップ4:名前の変更:
ユーザーがWindowsで一時プロファイルを取得するのはなぜですか?
これが発生する理由はたくさんありますが、主に、プロファイルファイルとフォルダが破損していることが原因です。一方、特定のアンチウイルスプログラムまたは操作は、プロファイルのロードを遅らせる可能性があります。そのため、Windowsは一時プロファイルをロードして、ユーザーにシステムへのアクセスを許可します。
通知を受け取った場合Windows10アカウントにサインインしているときに、以下の一時プロファイル通知でサインインした場合は、通常C:UsersTEMPに保存されている一時プロファイルを使用してサインインしていることを意味します。 …Windows10は、すべてのユーザー設定と設定をユーザープロファイルに保存します。
Windows 10でユーザープロファイルを回復するにはどうすればよいですか?
PCを再起動し、管理者アカウントに再度ログインします。 Windowsキー+Rを押して[実行]を開き、C:Usersと入力して、Enterキーを押します。古くて壊れたユーザーアカウントに移動します。次に、この古いアカウントから新しいアカウントにすべてのユーザーファイルをコピーして貼り付けます。
Windows 2019で一時プロファイルを修正するにはどうすればよいですか?
一時的なプロファイルの問題を修正する方法:
- ユーザーにサーバーからログオフさせます。 …
- システムの詳細プロパティから一時プロファイルを削除しようとしています:…
- RegeditのProfileListから一時的な使用プロファイルを削除します。 …
- 最後に、c:usersにある一時プロファイルを手動で削除します(例:TEMP.Domain.000、TEMP.Backup-0)。
31日。 2018г。
一時的なプロファイルを復元するにはどうすればよいですか?
みんな、それは非常に重要なデータなので、一時フォルダにこのデータを回復するのを手伝ってください(いつものように)。管理者としてログインした後。フォルダ、プロパティ、セキュリティ、詳細ボタン、所有者タブを右クリックし、ログインしている管理者アカウントを選択し、[所有者の置き換え]をオンにして、OKを選択します。
一時的なプロファイルでサインインするのはなぜですか?
現在のユーザープロファイルのファイルとフォルダーが破損しているため、一時的なプロファイルでWindows10にログインしている可能性があります。通常の認証方法とは別の認証方法でログインしてみてください。一時的なプロファイルエラーでサインインしたことを修正するには、必ずシステムを更新してください。
一時プロファイルを非アクティブ化するにはどうすればよいですか?
手順1:[コンピューターのプロパティ]ダイアログボックスを使用してプロファイルを削除します。 a)[スタート]をクリックし、[コンピュータ]を右クリックして、[プロパティ]をクリックします。 b)[設定の変更]をクリックします。 c)[システムのプロパティ]ダイアログボックスで、[詳細設定]タブをクリックします。
一時的なプロファイルでログインしているかどうかを確認するにはどうすればよいですか?
[マイコンピュータ]を右クリックして[プロパティ]に移動し、[詳細設定]タブで[ユーザープロファイル]の下の[設定]をクリックします。これにより、PC上のすべてのユーザープロファイル、サイズ、変更日などが一覧表示されます。同じような名前の2つ、またはローカルの1つと、移動プロファイルとして使用する1つがないことを確認してください。
Windows 10で一時プロファイルを作成するにはどうすればよいですか?
一時プロファイルは、Windows2000以降を実行しているコンピュータでのみ使用できます。
- ステップ1:ダミーフォルダーの作成(1回)新しいフォルダーC:Usersdummyを作成します。デフォルトの権限で空のままにします。 …
- ステップ2:ダミーフォルダをユーザーに割り当てます。まだ行っていない場合は、通常どおりに新しいユーザーを作成します。
アカウントが破損しているかどうかを確認するにはどうすればよいですか?
破損したプロファイルを特定する
- [スタート]ボタンをクリックし、[コントロールパネル]をポイントして、[システム]をクリックします。
- [詳細設定]をクリックし、[ユーザープロファイル]で[設定]をクリックします。
- [このコンピューターに保存されているプロファイル]で、疑わしいユーザープロファイルをクリックし、[コピー先]をクリックします。
- [コピー先]ダイアログボックスで、[参照]をクリックします。
3日。 2020г。
Windows 10でセーフモードで起動するにはどうすればよいですか?
Windows 10をセーフモードで起動するにはどうすればよいですか?
- Windowsボタン→電源をクリックします。
- Shiftキーを押しながら、[再起動]をクリックします。
- [トラブルシューティング]、[詳細オプション]の順にクリックします。
- [詳細オプション]に移動し、[スタートアップの設定]をクリックします。
- [スタートアップの設定]で[再起動]をクリックします。
- さまざまな起動オプションが表示されます。 …
- Windows10はセーフモードで起動します。
Windows 10のセーフモードに入るにはどうすればよいですか?
設定から
- キーボードのWindowsロゴキー+Iを押して、[設定]を開きます。 …
- [更新とセキュリティ]>[回復]を選択します。 …
- [高度な起動]で、[今すぐ再起動]を選択します。
- PCが再起動して[オプションの選択]画面が表示されたら、[トラブルシューティング]>[詳細オプション]>[スタートアップの設定]>[再起動]を選択します。
Windows 10でユーザーを変更するにはどうすればよいですか?
タスクバーの[スタート]ボタンを選択します。次に、[スタート]メニューの左側で、アカウント名アイコン(または画像)>[ユーザーの切り替え]>[別のユーザー]を選択します。
-
 MediaMonkey:真面目なメディアオーガナイザー–レビューとプレゼント
MediaMonkey:真面目なメディアオーガナイザー–レビューとプレゼントMediaMonkeyは、軽量で使いやすいと同時に、いくつかの本格的なメディア整理機能を備えたフル機能のデジタルメディアプレーヤーです。メディアをより適切に整理すると主張する音楽プレーヤーはたくさんありますが、MediaMonkeyは、自動オーガナイザー、自動タガー、タグエディター、自動プレイリストなどの関連オプションを実際に提供することで際立っています。MediaMonkeyが提供するすべての機能を使用すると、簡単に整理できます。面倒な音楽やビデオライブラリを、多大な労力をかけずに管理できます。 MediaMonkeyを使用することで得られる注目すべき機能のいくつかを簡単に説明します。 Me
-
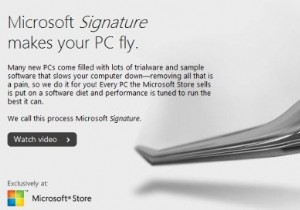 マイクロソフトは、「署名」を使用して事前にパッケージ化されたブロートウェアを排除することを誓約します
マイクロソフトは、「署名」を使用して事前にパッケージ化されたブロートウェアを排除することを誓約します店舗から新しいコンピューターを購入した場合は、コンピューターの電源を入れて、余分で役に立たないソフトウェアがたくさん詰まっていることを確認するだけでよいことをご存知でしょう。これは、人々がコンピューターメーカーに対して抱く最も苛立たしい不満のひとつであり、私が10年以上前から自分のコンピューターを作ることを選んだ理由の1つです。 マイクロソフトは迷惑な経験に対応します さて、マイクロソフトは「Microsoft署名」と呼ばれる新しい概念を思いついたところです。これは、余分なソフトウェアをまったくインストールせずに、「箱から出してすぐに」パーソナルコンピュータを提供するサービスです。同
-
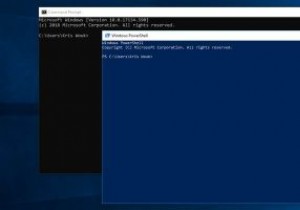 コマンドプロンプト/PowerShellの開始時に自動コマンドを実行する方法
コマンドプロンプト/PowerShellの開始時に自動コマンドを実行する方法コンピューターを十分に長く使用すると、いくつかのワークフローを開発することになります。これらは単純なものから複雑なものまでありますが、最終的には自分に固有のいくつかのものになる可能性があります。コンピューターを操作すればするほど、コマンドプロンプトまたはより強力なPowerShellを使用する可能性が高くなります。 PowerShellまたはコマンドプロンプトを起動するたびに、同じいくつかのコマンドを実行していることに気付く場合があります。代わりに、時間を節約して、起動時に自動的に実行してみませんか? 自動コマンドで何ができますか? コマンドプロンプトまたはPowerShellを使用するた
