あなたの質問:Windows7を24GHzから5GHzに変更するにはどうすればよいですか?
Windows7で5GHzWiFiを有効にするにはどうすればよいですか?
方法2:アダプタで802.11nモードを有効にする
- 前述のようにデバイスマネージャを使用して、ワイヤレスアダプタを見つけます。
- 右クリックして、ドロップダウンメニューから[プロパティ]を選択します。
- [詳細設定]タブで、[802.11nモード]をクリックします。右側で、値を[有効]に設定します。
18февр。 2020г。
2 GHzを5GHzに変換するにはどうすればよいですか?
周波数帯域はルーターで直接変更されます:
- IPアドレス192.168。を入力しますインターネットブラウザで0.1。
- ユーザーフィールドを空のままにし、パスワードとしてadminを使用します。
- メニューから[ワイヤレス]を選択します。
- 802.11帯域選択フィールドでは、2.4GHzまたは5GHzを選択できます。
- [適用]をクリックして設定を保存します。
コンピューターを2.4GHzから5GHzに変更するにはどうすればよいですか?
スタート画面のユニバーサル検索を使用して、「デバイスマネージャ」を検索します。これまでのところすべてが正しいと仮定して、[詳細設定]タブをクリックします。ここでバンドを変更します。右側のドロップダウンの[値]ボックスには、左側の[プロパティ]ボックスで[バンド]が強調表示されている場合に、2.4GHz、5GHz、および自動のオプションがあります。
Windowsに5GHzWiFiの使用を強制するにはどうすればよいですか?
この問題を修正するには、ラップトップのデバイスマネージャーに移動し、[ネットワークデバイス]の下にあるWiFiデバイスを見つけます。 [詳細設定]タブで、[優先バンド]を[5バンド]に設定します。これにより、5 GHzへの自動バンドステアリングが可能になり、より高速なWiFiエクスペリエンスが保証されます。
ラップトップが5GWiFiに接続されていないのはなぜですか?
調べる最良の方法は、コントロールパネルを開き、Windowsの検索ボックスで検索してからデバイスマネージャーに移動し、[ネットワークアダプター]セクションでラップトップのWi-Fiのメーカーとモデルを見つけることです。 …アダプタが802.11acをサポートしている場合、それは間違いなく5GHzをサポートします。
5GHz WiFiが表示されないのはなぜですか?
>記号をクリックして、ネットワークアダプタのエントリを展開します。ワイヤレスアダプタを右クリックし、[プロパティ]をクリックします。 [詳細設定]タブをクリックし、[802.11nモード]をクリックして、[有効にする]の値を選択します。
5GHzは2.4GHzよりも高速ですか?
2.4 GHz接続は低速でさらに移動し、5GHz周波数はより短い範囲でより高速になります。 …電子レンジ、ベビーモニター、ガレージドア開閉装置など、多くの電子機器や電化製品が2.4GHzの周波数を使用しています。
2.4 GHzデバイスは5GHzに接続できますか?
自宅の各WiFi対応デバイスは、2.4GHzまたは5GHz帯域のいずれかに一度に接続できます。 …古いスマートフォンなど、接続されている一部のデバイスは5GHzネットワークと互換性がないことに注意してください。
WiFiが5GHzかどうかはどうすればわかりますか?
ワイヤレス:コンピューターに5GHzのネットワーク帯域機能があるかどうかを確認します(Windows)
- スタートメニューで「cmd」を検索します。
- コマンドプロンプトに「netshwlanshowdrivers」と入力し、Enterキーを押します。
- 「サポートされている無線タイプ」セクションを探します。
12日。 2020г。
WiFiが2.4か5かを知るにはどうすればよいですか?
- 通知パネルから、WiFi設定画面に入るまでWiFiアイコンを押し続けます。
- ネットワークプロパティを選択します(歯車アイコンまたはメニューアイコンをタップします)。
- Androidのバージョンチェックに応じて:「周波数」設定を読みます–2.4または5GHzと表示されます。
5GHz WiFiは壁を通り抜けますか?
5GHzワイヤレスネットワークに移行することにはいくつかの欠点があります。 1つは、無線信号の周波数が高いほど、その範囲が短くなることです。 …5GHzネットワークは、2.4 GHz信号と同様に、壁などの固体オブジェクトをほとんど貫通しません。
Windows10を2.4GHzから5GHzに変更するにはどうすればよいですか?
返信(5)
- デスクトップモードに移動します。
- [チャーム]>[設定]>[PC情報]を選択します。
- [デバイスマネージャ](画面の左上にあります)をクリックします
- >記号をクリックして、ネットワークアダプタのエントリを展開します。
- ワイヤレスアダプタを右クリックして、[プロパティ]をクリックします。
- [詳細設定]タブをクリックし、[802.11nモード]をクリックし、[有効にする]の値を選択します。
2.ネットワークアダプタモードを変更します
- WindowsロゴキーとRキーを同時に押します。
- [実行]ボックスに「devmgmt」と入力します。 …
- ネットワークアダプタに移動し、ネットワークアダプタを右クリックします。 …
- [詳細設定]>[ワイヤレスモード]>[自動]>[OK]をクリックします。 …
- [詳細設定]タブで、[優先帯域]に移動し、最初に5Gを設定してから、[OK]をクリックします。
25февр。 2021年。
5GHzとはどのワイヤレスモードですか?
HT/VHT。高スループット(HT)モードは802.11n規格で提供され、超高スループット(VHT)モードは802.11ac規格で提供されます。 802.11acは、5GHz帯域でのみ使用できます。 802.11ac対応のアクセスポイントを使用している場合は、パフォーマンスを向上させることができるため、VHT40またはVHT80モードを使用することをお勧めします。
電話を強制的に5GHzに接続するにはどうすればよいですか?
必要に応じて、Androidデバイスをより高速な5GHz周波数帯域を使用してWi-Fiホットスポットに接続するように強制できます。 [設定]>[Wi-Fi]をタップし、3ドットのオーバーフローアイコンをタップしてから、[詳細設定]>[Wi-Fi周波数帯域]をタップします。次に、帯域を選択します。2.4GHz(低速ですが、範囲が長い)または5GHz(高速ですが、範囲が短い)です。
-
 Windows10でCortanaを使用してできる7つのこと
Windows10でCortanaを使用してできる7つのことCortanaは、Windows 10の最大の機能の1つです。これは、Windows Phoneに由来しますが、デスクトップオペレーティングシステムに完全に統合されており、デスクトップ上で実行可能な携帯情報端末になっています。強力なデジタルアシスタントであるCortanaは、ジョークを言ったり歌を歌ったりするだけではありません。そうは言っても、デジタルアシスタントを使用したことがない場合は、少し迷子になっていると感じるかもしれません。 始めるためにCortanaでできることがいくつかあります。 リマインダーとアラームを設定する Cortanaを使用すると、ほんの数語でリマインダーを設定する
-
 Windowsを微調整して消費電力を減らし、ユーティリティ料金を節約する方法
Windowsを微調整して消費電力を減らし、ユーティリティ料金を節約する方法あなたが多額の電気代に見舞われた場合、おそらくあなたはあなたのすべての家電製品の電力消費量をチェックするために走り回っているでしょう。しかし、PCが不要な電力を使用している可能性があることをご存知ですか? Windowsには、消費電力とパフォーマンスのバランスをとるための電力管理オプションが組み込まれています。これらの設定を微調整して、PCの消費電力を減らすことができます。 さらに、ラップトップを使用している場合は、より多くの稼働時間を得るのにも役立ちます。平均的なデスクトップPCは100kgを超えるCO2を環境に放出するため、PCの消費電力を減らすと、自然を助けることにもなります。 以下
-
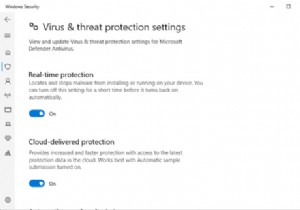 Microsoft Defenderアンチウイルスをオンにして、リアルタイム保護を有効にする方法
Microsoft Defenderアンチウイルスをオンにして、リアルタイム保護を有効にする方法Windows Defenderは、現在Microsoft Defender Antivirusとしてブランド名が変更されており、Microsoftによって開発された無料のウイルス対策アプリケーションです。 Microsoft Defender Antivirusは、Windows 10のデフォルトのウイルス対策オプションであり、提供される保護機能のため、常に有効にすることをお勧めします。 電源が入っているかどうかわからない? MicrosoftDefenderAntivirusをオンにする方法を学ぶために読んでください。 Windows10でMicrosoftDefenderウイルス対策
