Windows 10で検索ボックスに入力できないのはなぜですか?
Windows 10のスタートメニューまたはCortana検索バーに入力できない場合は、キーサービスが無効になっているか、更新によって問題が発生した可能性があります。 2つの方法があり、最初の方法は通常問題を解決します。続行する前に、ファイアウォールを有効にしてから検索してみてください。
Windowsサーチバーが入力されないように修正するにはどうすればよいですか?
検索とインデックスのトラブルシューティングを実行する
- [スタート]、[設定]の順に選択します。
- [Windowsの設定]で、[更新とセキュリティ]>[トラブルシューティング]を選択します。 [その他の問題の検索と修正]で、[検索とインデックス作成]を選択します。
- トラブルシューティングを実行し、該当する問題を選択します。 Windowsはそれらを検出して解決しようとします。
8サント。 2020г。
Windows 10で検索バーを修正するにはどうすればよいですか?
設定アプリで検索機能を修正するには、次の手順を使用します。
- 設定を開きます。
- [更新とセキュリティ]をクリックします。
- [トラブルシューティング]をクリックします。
- [その他の問題の検索と修正]セクションで、[検索とインデックス作成]オプションを選択します。
- [トラブルシューティングの実行]ボタンをクリックします。
5февр。 2020г。
Windows10でSearchUIexeを有効にするにはどうすればよいですか?
復元するには、SearchUI.exeファイルの名前を元の名前に戻す必要があります。
- 昇格したコマンドプロンプトを開始します。 …
- コマンドプロンプトウィンドウで次のコマンドを入力し、Enterキーを押します。…
- Windowsを再起動すると、SearchUI.exeが再び機能し始めます。
タスクバー検索が機能しないのはなぜですか?
スタートメニューの検索が機能しないもう1つの理由は、WindowsSearchサービスが実行されていないためです。 Windows Searchサービスはシステムサービスであり、システムの起動時に自動的に実行されます。 …[WindowsSearch]を右クリックし、[プロパティ]をクリックします。
Windowsサーチバーを有効にするにはどうすればよいですか?
方法1:Cortana設定から検索ボックスを有効にしてください
- タスクバーの空の領域を右クリックします。
- [コルタナ]をクリック>検索ボックスを表示します。 [検索ボックスを表示する]がオンになっていることを確認してください。
- 次に、検索バーがタスクバーに表示されるかどうかを確認します。
Windowsのスタートメニューが機能しないのはなぜですか?
破損したファイルを確認する
Windowsに関する多くの問題はファイルの破損に起因し、スタートメニューの問題も例外ではありません。これを修正するには、タスクバーを右クリックして[タスクマネージャー]を選択するか、[Ctrl + Alt + Delete]を押して、タスクマネージャーを起動します。 ‘
Win 10コントロールパネルはどこにありますか?
キーボードのWindowsロゴを押すか、画面の左下にあるWindowsアイコンをクリックしてスタートメニューを開きます。そこで、「コントロールパネル」を検索します。検索結果に表示されたら、アイコンをクリックするだけです。
SearchUI EXEが無効になっているのはなぜですか?
SearchUI.exeの一時停止は、バックグラウンドプロセスに干渉する可能性のあるサードパーティのアンチウイルスが原因である場合があります。検索ユーザーインターフェイスは、Microsoftの検索アシスタントの一部です。 searchUI.exeプロセスが一時停止されている場合、これはCortanaを使用できないことを意味します。
MsMpEng EXEが必要ですか?
MsMpEng.exeは、WindowsDefenderのコアプロセスです。ウイルスではありません。その役割は、ダウンロードしたファイルをスキャンしてスパイウェアを探し、疑わしい場合はそれらを隔離または削除することです。また、システムをスキャンして、既知のワーム、有害なソフトウェア、ウイルス、およびその他のそのようなプログラムを探します。
CortanaがWindows10で動作しないのはなぜですか?
更新後にCortanaが機能しない–何人かのユーザーが、更新後にCortanaが機能しないと報告しました。この問題を解決するには、ユニバーサルアプリケーションを再登録するだけで、問題が解決するはずです。 …修正するには、新しいユーザーアカウントを作成し、それで問題が解決するかどうかを確認します。
Windows 10のスタートメニューで検索ボックスをオンにするにはどうすればよいですか?
Windows10のタスクバーのメニューから検索バーを表示する
Windows 10の検索バーを元に戻すには、タスクバーの何もない領域を右クリックまたは長押しして、コンテキストメニューを開きます。次に、[検索]にアクセスし、[検索ボックスを表示]をクリックまたはタップします。
windows10をアクティブ化するにはどうすればよいですか?
Windows 10をアクティブ化するには、デジタルライセンスまたはプロダクトキーが必要です。アクティベートする準備ができたら、[設定]で[アクティベーションを開く]を選択します。 [プロダクトキーの変更]をクリックして、Windows10のプロダクトキーを入力します。以前にデバイスでWindows10がアクティブ化されていた場合は、Windows10のコピーが自動的にアクティブ化されるはずです。
Windows 10で[スタート]メニューを有効にするにはどうすればよいですか?
検索バーが非表示になっていて、タスクバーに表示する場合は、タスクバーを押し続けて(または右クリックして)、[検索]>[検索ボックスを表示]を選択します。上記が機能しない場合は、タスクバーの設定を開いてみてください。 [スタート]>[設定]>[カスタマイズ]>[タスクバー]を選択します。
-
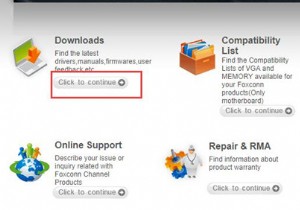 Windows10用のFoxconnドライバーをダウンロードする3つの方法
Windows10用のFoxconnドライバーをダウンロードする3つの方法マザーボード、カードリーダー、グラフィックカードなどのFoxconnドライバーが古くなっていると、コンピューターの速度が低下するなどの不便が生じる可能性があります。 したがって、対応するデバイスが正しく実行できるように、Foxconnドライバーを定期的に更新する必要があります。ここでは、Foxconnドライバーをダウンロードして更新する3つの方法を紹介します。 方法: 1:Foxconnドライバーを手動でダウンロードする 2:Foxconnドライバーを自動的に更新する 3:デバイスマネージャーでFoxconnドライバーをダウンロードする 方法1:Foxconnドライ
-
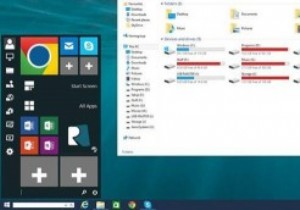 Windows7または8をWindows10に変換する方法
Windows7または8をWindows10に変換する方法Windows 10はもうすぐです。新しいバージョンには、最高で最も興味深い機能がいくつか含まれているだけでなく、視覚的にも魅力的です。実際、スタートメニューの刷新、通知センターのアップグレード、アイコンセットの更新などを備えたWindows8または8.1よりもはるかに優れています。 ご存知のように、Windows 10は、発売日(7月29日)から1年以内にアップグレードする限り、すべての正規のWindows7および8ユーザーに無料で提供されます。ただし、現在のWindowsマシンに満足していて、アップグレードしたくない場合は、WindowsマシンをWindows10に簡単に変換する方法を次
-
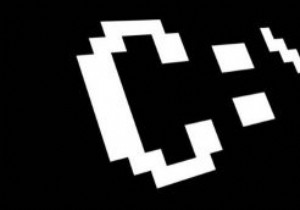 Windows10コマンドプロンプトの外観をカスタマイズする
Windows10コマンドプロンプトの外観をカスタマイズするコマンドプロンプトは、非常に魅力のないデザインと最もインタラクティブ性の低いインターフェイスを備えた、Windowsの最も退屈な(しかし強力な)部分の1つです。コマンドプロンプトを開くとすぐに、黒い背景に白いテキストが表示されます。ありがたいことに、この悪夢は少し見栄えが良くなるようにカスタマイズできます。特にWindows10の更新では、コマンドプロンプトを少しインタラクティブで使いやすくするために、いくつかの新しいカスタマイズ機能が追加されています。 この投稿では、コマンドプロンプトの見栄えを良くする方法を紹介します。これらのカスタマイズオプションの一部は古いバージョンのWindowsに
