Windowsアップデートのクリーンアップファイルを削除する必要がありますか?
Windows Updateのクリーンアップを削除してもよろしいですか?
Windows Updateのクリーンアップ:Windows Updateから更新プログラムをインストールすると、Windowsは古いバージョンのシステムファイルを保持します。これにより、後で更新をアンインストールできます。 …これは、コンピュータが正常に動作している限り、安全に削除できます。 更新をアンインストールする予定はありません。
Windows Updateクリーンアップファイルとは何ですか?
DiskCleanupのWindowsUpdateCleanupは、WinSxSフォルダーを取り除き、不要なファイルを排除します。 …WindowsUpdateのクリーンアップ機能は、貴重なハードディスク容量を取り戻すのに役立つように設計されています。 不要になった古いWindowsUpdateの一部を削除することによって。
WindowsアップデートのクリーンアップRedditを削除する必要がありますか?
はい。ただし、Windows管理ツールでディスククリーンアップを使用する 。起動し、ハードドライブを選択してスキャンし、[システムファイルのクリーンアップ]をクリックして再度スキャンし、すべてのクラットがチェックされていることを確認して削除する必要があります。
WindowsVistaのディスククリーンアップでどのファイルを安全に削除できるかを知る方法
| ファイルの種類 | 含む | これらのファイルを削除しますか? |
|---|---|---|
| ワトソン博士のファイルで、絶対に欲しくないものが増えました。 | はい | |
| 同上。 | はい | |
| Tempフォルダー内のすべて。 | はい |
Windows Updateのクリーンアップに永遠にかかるのはなぜですか?
そして、それがコストです。圧縮を実行するには多くのCPU時間を費やす必要があります 、これがWindowsUpdateCleanupが非常に多くのCPU時間を使用している理由です。また、ディスクスペースを解放しようと非常に懸命に努力しているため、高価なデータ圧縮を行っています。おそらくそれが、ディスククリーンアップツールを実行している理由です。
ディスククリーンアップはファイルを削除しますか?
ディスククリーンアップは、ハードディスクのスペースを解放し、システムパフォーマンスを向上させるのに役立ちます。ディスククリーンアップはディスクを検索し、一時ファイル、インターネットキャッシュファイル、および安全に削除できる不要なプログラムファイルを表示します。 ディスククリーンアップにこれらのファイルの一部またはすべてを削除するように指示できます 。
ディスククリーンアップには通常どのくらい時間がかかりますか?
操作ごとに2〜3秒かかる場合があります 、そしてファイルごとに1つの操作を実行する場合、1000ファイルごとに1時間近くかかる可能性があります…私のファイル数は40000ファイルより少し多いので、40000ファイル/8時間は1.3秒ごとに1ファイルを処理しています…反対側では、それらを削除します…
Windows Updateファイルをクリーンアップするにはどうすればよいですか?
古いWindowsUpdateファイルを削除する方法
- [スタート]メニューを開き、「コントロールパネル」と入力して、Enterキーを押します。
- 管理ツールに移動します。
- ディスククリーンアップをダブルクリックします。
- [システムファイルのクリーンアップ]を選択します。
- WindowsUpdateのクリーンアップの横にあるチェックボックスをオンにします。
- 可能な場合は、[以前のWindowsインストール]の横にあるチェックボックスをオンにすることもできます。
Windows Updateのクリーンアップファイルはどこにありますか?
C:WINDOWSSoftwareDistributionに移動します Explorerまたはサードパーティのファイルブラウザを使用してダウンロードします。フォルダに手動で移動する場合は、最初に隠しファイルの表示を有効にする必要がある場合があります。
開いておらず、アプリケーションで使用されていない一時ファイルは安全に削除できます。また、Windowsでは開いているファイルを削除できないため、いつでも(試行)して安全に削除できます> 。
一時ファイルを削除しても安全ですか?
コンピュータから一時ファイルを削除するのは完全に安全です 。 …通常、ジョブはコンピュータによって自動的に実行されますが、手動でタスクを実行できないという意味ではありません。
インターネット一時ファイルを削除しても安全ですか?
インターネット一時ファイルは、Webサイトへのアクセスを高速化するのに役立ちますが、ストレージドライブのかなりの容量を占有します。これらのファイルを削除することで、貴重なものを取り戻すことができます 収納スペース。より多くのストレージスペースを常に確保しようとしている場合は、より大きなSSDにアップグレードする時期かもしれません。
-
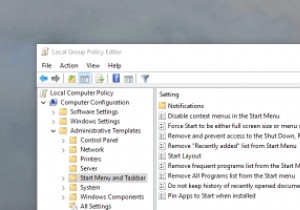 Windowsのグループポリシーについて知っておくべきことすべて
Windowsのグループポリシーについて知っておくべきことすべてWindowsでいくつかの高度な構成を変更する場合、遭遇するほとんどすべてのチュートリアルで、グループポリシーエディターでいずれかの設定を変更するように求められます。グループポリシーは、キーと値が乱雑なWindowsレジストリほど神秘的ではありませんが、少し混乱する可能性があります。グループポリシーとは何か、その使用方法について説明させてください。 グループポリシーとは何ですか? グループポリシーは、Microsoft管理コンソールのスナップインであり、オペレーティングシステム、ユーザー、およびさまざまなアプリケーションに関連するさまざまな詳細設定を数回クリックするだけで変更できる一元化され
-
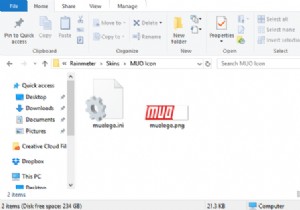 Rainmeterを使用してカスタムWindowsデスクトップアイコンを作成する方法
Rainmeterを使用してカスタムWindowsデスクトップアイコンを作成する方法デフォルトのWindowsアイコンは圧倒的だと思いますか?もっとユニークなものが欲しいですか? Rainmeterは、間違いなくWindowsに最適なカスタマイズツールです。カスタムアイコンやカスタムスキン全体を作成するのに最適です。ソフトウェアでの想像力と経験が、カスタムアイコンでできることに関する唯一の制限です。 Rainmeterアイコンの最も良い部分は?すでに自由に使える素晴らしいファン製のアイコンを使用したい場合でも、自分でカスタムアイコンを作成したい場合でも、Rainmeterでカスタムデスクトップアイコンの満足度を誰もが体験できます。方法は次のとおりです! Rainmeter
-
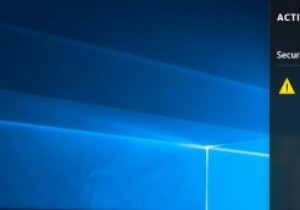 Windows10でアクションセンターを無効にする方法
Windows10でアクションセンターを無効にする方法Windows 10では、アクションセンターまたは通知センターが新しい注目すべき機能の1つです。 Windows 8とは異なり、通知はクリアするまで実際にそこにとどまります。これは、以前のバージョンのWindowsに比べて大幅に改善されており、すべてのアプリで同様に使用できる統合通知センターがあると便利です。 ただし、Windows 10でアクションセンターを無効にする方法を探している場合は、2つの異なる方法で簡単に無効にする方法を次に示します。 Windowsレジストリを使用してアクションセンターを無効にする Windowsレジストリを使用してWindows10でアクションセンターを無効
