クイックアンサー:どのアプリがAndroid 11のバッテリーを使用しているかをどのように判断しますか?
Androidのバッテリーを消耗しているアプリを確認するにはどうすればよいですか?
1.どのアプリがバッテリーを消耗しているかを確認します。 Androidのほとんどのバージョンでは、[設定]>[デバイス]>[バッテリー]または[設定]>[電源]>[バッテリーの使用]を押します すべてのアプリのリストと、アプリが使用しているバッテリーの電力量を確認できます。
どのアプリがバッテリーを消耗しているかを確認するにはどうすればよいですか?
設定>バッテリー>使用法の詳細
[設定]を開き、[バッテリー]オプションをタップします。次に[電池使用量]を選択すると、電力を消費しているすべてのアプリの内訳が表示され、最も空腹のアプリが一番上に表示されます。一部のスマートフォンは、各アプリがアクティブに使用されている期間を通知しますが、他のスマートフォンは通知しません。
バックグラウンドで現在実行されているAndroidアプリを確認するプロセスには、次の手順が含まれます-
- Androidの「設定」に移動します
- 下にスクロールします。 …
- 「ビルド番号」の見出しまで下にスクロールします。
- 「ビルド番号」の見出しを7回タップします–コンテンツの書き込み。
- [戻る]ボタンをタップします。
- 「開発者向けオプション」をタップします
- 「実行中のサービス」をタップします
アプリがバッテリーを消耗しないようにするにはどうすればよいですか?
これを調整するには:
- [設定]>[場所]に移動します。
- 画面上部のスイッチをオフにして、位置設定サービスを無効にします。 [アプリの権限]をタップして、位置情報サービスを使用しているアプリを確認し、各アプリを個別にオフにすることもできます。
どのアプリが最もバッテリーを消耗しますか?
2021年を回避するための電池消耗アプリトップ10
- Snapchat。 Snapchatは、スマートフォンのバッテリーに優しい場所がない残酷なアプリの1つです。 …
- Netflix。 Netflixは、最もバッテリーを消耗するアプリの1つです。 …
- YouTube。 YouTubeはみんなのお気に入りです。 …
- 4。フェイスブック。 …
- メッセンジャー。 …
- WhatsApp。 …
- Googleニュース。 …
- Flipboard。
どのアプリが大量のバッテリーを使用していますか?
バッテリーを消耗するアプリのトップ3は何ですか? Google、Facebook、Messenger バッテリーを最も消耗する3つのアプリです。 YouTube、Uber、Gmailも大量のバッテリーを使用しています。
アプリがバックグラウンドで実行されているとはどういう意味ですか?
アプリを実行しているが、画面にフォーカスがない場合は、バックグラウンドで実行されていると見なされます。 …これにより、実行中のアプリのビューが表示されます 不要なアプリを「スワイプ」することができます。これを行うと、アプリが閉じます。
どのアプリが実行されているかを知るにはどうすればよいですか?
Android 4.0〜4.2では、 [ホーム]ボタンを押し続けるか、[最近使用したアプリ]ボタンを押して 実行中のアプリのリストを表示します。アプリを閉じるには、アプリを左または右にスワイプします。古いAndroidバージョンでは、[設定]メニューを開き、[アプリケーション]をタップし、[アプリケーションの管理]をタップしてから、[実行中]タブをタップします。
電話の電池が突然消耗するのはなぜですか?
バッテリーの充電量が通常よりも速く低下していることに気づいたら、スマートフォンを再起動します。 。 …Googleサービスだけが原因ではありません。サードパーティのアプリもスタックしてバッテリーを消耗する可能性があります。再起動後もスマートフォンの電池切れが早すぎる場合は、[設定]で電池情報を確認してください。
Androidアプリがバックグラウンドで実行されないようにするにはどうすればよいですか?
Android –「バックグラウンドオプションでアプリを実行」
- 設定アプリを開きます。設定アプリはホーム画面またはアプリトレイにあります。
- 下にスクロールして、[デバイスケア]をクリックします。
- BATTERYオプションをクリックします。
- APPPOWERMANAGEMENTをクリックします。
- 詳細設定で[未使用のアプリをスリープ状態にする]をクリックします。
- スライダーを選択してオフにします。
バックグラウンドAndroidで実行されているアプリを確認するにはどうすればよいですか?
スーパー後のアクティビティのonPause()メソッドでアプリがフォアグラウンドにあるかどうかを確認できます 。 onPause()。先ほど話した奇妙な辺獄の状態を覚えておいてください。スーパー後のアクティビティのonStop()メソッドで、アプリが表示されているかどうか(つまり、バックグラウンドにないかどうか)を確認できます。
-
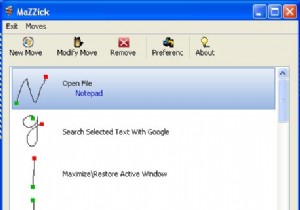 マウスジェスチャでWindowsデスクトップを制御する
マウスジェスチャでWindowsデスクトップを制御するOperaブラウザには、マウスアクションでブラウザを制御および自動化できるこの組み込みのマウスジェスチャー機能があります。では、この小さな便利な機能をWindowsに導入して、マウスを1回押すだけでデスクトップを制御できるようにしてみませんか? 1。マジック Mazzickは、インストールを必要としない、気の利いた小さなマウスジェスチャーアプリケーションです。フラッシュドライブに入れて持ち運び、Windowsベースのコンピュータで使用できるという点で本当にポータブルです。 Mazzickには、すぐに使用できるジェスチャのリストがプリインストールされています。マウスアクションをアクティ
-
 USBデバイスを「安全に取り外す」必要があるのでしょうか。
USBデバイスを「安全に取り外す」必要があるのでしょうか。USBドライブを接続すると、Windowsがシステムトレイに小さなアイコンを表示して、USBドライブを「安全に取り外す」ことができることを通知していることに気づきましたか?そのためのオプションをクリックすると、Windowsはドライブを安全に取り外すことができると通知します。しかし、USBドライブを「安全に取り外す」とはどういう意味ですか?そして、すべてのUSBデバイスでそれを行う必要がありますか? 「安全に削除」すること では、なぜUSBドライブを安全に取り外す必要があるのでしょうか。そうしないとどうなりますか? これを理解するには、コンピューターがファイルをどのように使用するかを
-
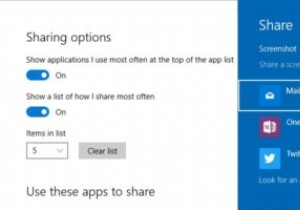 Windows10設定アプリで「共有設定」オプションを有効にする方法
Windows10設定アプリで「共有設定」オプションを有効にする方法Windowsの新しい共有機能はWindows8で最初に導入されましたが、Windows 10ではほとんど変更されていません。この機能を使用すると、共有チャームを使用して、Windows自体から直接ドキュメント、電子メール、画像、その他のファイルを共有できます。実際、Windows 10の最新のアプリのほとんどは、この機能を利用して、ユーザーが物事をすばやく共有できるようにしています。デフォルトでは、[共有]メニューに表示されるオプションをカスタマイズする方法はありません。 Microsoftは、何らかの理由で、カスタマイズオプションを非表示にすることを選択しました。ただし、レジストリを微調整
