あなたは尋ねました:ファイアウォールのWindows10にIPアドレスを追加するにはどうすればよいですか?
Windows 10
- Windowsの[スタート]ボタンを右クリックして、[コントロールパネル]を選択します。
- [Windowsファイアウォール]をクリックします。
- [詳細設定]をクリックします。
- [受信ルール]、[新しいルール]の順にクリックします。
- ルールタイプとして[ポート]を選択し、[次へ]をクリックします。
- [TCPを選択]このルールはTCPまたはUDPに適用されますか?
Windowsファイアウォールで特定のIPアドレスを許可するにはどうすればよいですか?
特定のIPアドレスのみがポートに接続できるようにWindowsファイアウォールを構成するにはどうすればよいですか?
- RDPを使用してサーバーにログインします。 …
- [スタート]>>[管理ツール]>>[セキュリティが強化されたWindowsファイアウォール]をクリックします。
- インバウンドルール>>新しいルールに移動します。
- [カスタム]をクリックし、次のページで[すべてのプログラム]を選択します。
Windows 10で2番目のIPアドレスを追加するにはどうすればよいですか?
「インターネットプロトコル(TCP / IP)のプロパティ」ウィンドウの下部にある「詳細」をクリックします。ウィンドウ上部の[IPアドレス]セクションの下にある[追加]をクリックします。通信するセカンダリネットワーク上にあるIPアドレスとサブネットマスクを入力します。 「TCP/IPアドレス」ウィンドウで「追加」をクリックします。
Windows 10ファイアウォールでURLをホワイトリストに登録するにはどうすればよいですか?
Windowsファイアウォールを使用したホワイトリスト
Windowsファイアウォールのホワイトリストを管理するには、[スタート]ボタンをクリックし、firewallと入力して、[WindowsFirewall]をクリックします。 [Windowsファイアウォールを介してプログラムまたは機能を許可する]をクリックします(または、Windows 10を使用している場合は、[Windowsファイアウォールを介してアプリまたは機能を許可する]をクリックします)。
ファイアウォールがIPアドレスをブロックしているかどうかを確認するにはどうすればよいですか?
オプション1:Windowsファイアウォールログを介してブロックされたポートについてWindowsファイアウォールを確認する
- [スタート]>>[コントロールパネル]>>[管理ツール]>>[詳細設定のあるWindowsファイアウォール]
- [操作]ウィンドウ(右ウィンドウ)から[プロパティ]をクリックします。
- 適切なファイアウォールプロファイル(ドメイン、プライベート、またはパブリック)を選択します。
13日。 2016年。
ローカルIPアドレスとリモートIPアドレスの違いは何ですか?
ローカルIPアドレスは、サーバー自体のアダプターのIPアドレスを指します。 …リモートIPアドレスは、トラフィックの送信元の送信元IPアドレスです。 20.20を入れたら。 20.20の場合、トラフィックがそのIPアドレスから送信された場合にのみルールが適用されます。
IPアドレスを許可するにはどうすればよいですか?
パブリックIPアドレスを使用したインバウンドトラフィックの許可
- [ネットワーク]>[アドレス管理]ページに移動して、IP192.168。でホストアドレスオブジェクトを作成します。 …
- [ネットワーク]>[サービス管理]ページに移動して、「RDP」と呼ばれるポート3389を使用してTCPサービスオブジェクトを作成します。
- [ファイアウォール]>[NAT]>[ポート転送]ページに移動して、次のようにポート転送ルールを作成します。
ファイアウォールの内部インターフェースのIPアドレスを見つけるには、ファイアウォールの背後にあるコンピューターのデフォルトゲートウェイ(デフォルトルートとも呼ばれます)を確認します。たとえば、Windows XPでは、「route PRINT」コマンドを使用して、「Gateway」列の「NetworkDestination」が0.0であることを確認します。 0.0。
IPポートを見つけるにはどうすればよいですか?
特定のIPアドレスのポート番号を見つけるにはどうすればよいですか?コマンドプロンプトで「netstat-a」と入力し、Enterボタンを押すだけです。これにより、アクティブなTCP接続のリストが作成されます。ポート番号はIPアドレスの後に表示され、2つはコロンで区切られます。
PCに2つのIPアドレスを設定できますか?
はい、コンピュータは2つ以上のIPアドレスを持っている可能性があります。実際、コンピュータにはIPアドレスがなく、NIC(ネットワークインターフェイスカード)にはIPがあり、コンピュータシステムには複数のNICカードがあるため、システムにはNIC用にそれぞれ2つ以上のIPアドレスがある場合があります。
2番目のIPアドレスを追加するにはどうすればよいですか?
セカンダリネットワークの構成
- [ネットワーク]>[インターフェース]を選択します。 [ネットワークインターフェイス]ページが表示されます。
- セカンダリネットワークのインターフェースを選択し、[編集]をクリックします。
- [セカンダリ]タブを選択します。
- 割り当てられていないホストIPアドレスをセカンダリネットワークからスラッシュ表記で入力します。 [追加]をクリックします。
1台のコンピューターで2つのIPアドレスを使用するにはどうすればよいですか?
同じNICに複数のIPアドレスを割り当てる方法
- Windowsの[スタート]メニューで[設定]->[ネットワーク接続]を選択します。
- ローカルエリア接続を右クリックし、[プロパティ]を選択します。
- インターネットプロトコル(TCP / IP)を強調表示し、[プロパティ]をクリックします。
URLをホワイトリストに登録するにはどうすればよいですか?
セキュリティスキャンからのURLのホワイトリストへの登録
- 次のいずれかのページに移動します:ポリシー>マルウェア保護。 …
- [セキュリティ例外]タブをクリックします。
- [これらのURLからコンテンツをスキャンしない]で、ホワイトリストに登録するURLを入力し、[アイテムの追加]をクリックします。各エントリの後にEnterキーを押すと、複数のエントリを入力できます。
ファイアウォールがWebサイトをブロックしているかどうかを確認するにはどうすればよいですか?
Windowsファイアウォールがプログラムをブロックしているかどうかを確認するにはどうすればよいですか?
- Windowsキー+Rを押して実行を開きます。
- コントロールと入力し、[OK]を押してコントロールパネルを開きます。
- [システムとセキュリティ]をクリックします。
- WindowsDefenderファイアウォールをクリックします。
- 左側のウィンドウからWindowsDefenderファイアウォールを介してアプリまたは機能を許可します。
9分。 2021年。
特定のサイトの設定を変更する
- パソコンでChromeを開きます。
- ウェブサイトにアクセスします。
- Webアドレスの左側にある、表示されているアイコン(Lock、Info、またはDangerous)をクリックします。
- [サイトの設定]をクリックします。
- 権限設定を変更します。変更は自動的に保存されます。
-
 Windowsエキスパートに聞く–第9週
Windowsエキスパートに聞く–第9週従来の方法で誰もが助けを見つけることができるわけではありません。このために、ここでWindowsについて人々が尋ねる最も型破りな質問にも答えるシリーズを作成する必要があることに気づきました。私たちの常駐専門家は、あなたの質問が確実に答えを得られるように24時間体制で働き、すべてがスムーズに実行されるようにする方法についてアドバイスを提供します。結局のところ、MicrosoftWindowsには問題がないわけではありません。独自の質問を送信する場合は、 windows-help[at]maketecheasier.comにメールを送信してください。 Q:YouTubeの動画をDVDに書
-
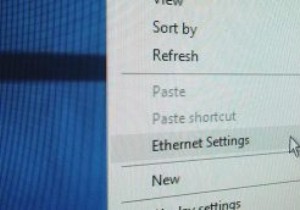 Windows10でシステム設定へのショートカットを作成する方法
Windows10でシステム設定へのショートカットを作成する方法Windowsには、システムを希望どおりに構成および保守できるようにするmaayツールと設定があります。コントロールパネル、[ファイル名を指定して実行]ダイアログボックス、[スタート]メニューの検索などを使用してこれらのツールにアクセスするには、さまざまな方法があります。 パワーユーザーの場合は、定期的に使用されるWindows10設定を起動するための簡単なショートカットが必要です。これらの設定には、WiFi、Bluetooth、ストレージ、アカウント設定、プライバシー設定が含まれますが、これらに限定されません。さまざまなWindows10設定への独自のカスタムショートカットを作成する方法は
-
 検索をスーパーチャージする5つのWindows10検索ツール
検索をスーパーチャージする5つのWindows10検索ツールあなたのハードドライブはどれくらいきれいで整理されていますか?一部の人にとっては、ファイル管理の慣行により、適切なファイルとフォルダーを見つけるのは簡単です。ただし、他の人にとっては、少し注意が必要な場合があります。ファイルやフォルダが非常にきれいであっても、ファイルが本来あるべき場所から「消えた」ように見える奇妙な瞬間が生じる可能性があります。このような場合、検索ツールはどこに行ったかを見つけるのに役立ちます。 Windows 10には独自の検索ツールが付属しているので、それを使用して必要なものを見つけることができます。ただし、このデフォルトの検索オプションよりも効率的になるように開発され
