Windows 10にはWindowsフォトギャラリーがありますか?
Windows 10の写真アプリは、PC、電話、その他のデバイスから写真を収集し、探しているものをより簡単に見つけることができる1つの場所に写真を配置します。開始するには、タスクバーの検索ボックスに「写真」と入力し、結果から[写真]アプリを選択します。または、[Windowsで写真アプリを開く]を押します。
Windowsフォトギャラリーは引き続き利用できますか?
Windows 7が登場すると、スタンドアロンのWindowsフォトギャラリーアプリケーションはWindows Liveフォトギャラリーに名前が変更され、WindowsLiveEssentialsアプリケーションスイートに移動しました。 プログラムはその後Microsoftによって廃止されました 正式にはサポートされなくなりました。
コンピューターでWindowsフォトギャラリーを見つけるにはどうすればよいですか?
ギャラリーにアクセスするには、[スタート]>[すべてのプログラム]>[Windowsフォトギャラリー]をクリックします。 。コンピューターに既にある写真を追加します。追加したい写真が既にコンピューターにある場合は、それらをWindowsフォトギャラリーウィンドウにドラッグアンドドロップするだけです。
Windowsフォトギャラリーの代替品は何ですか?
最良の代替手段はIrfanViewです 。無料ではないので、無料の代替品を探している場合は、nomacsまたはGoogleフォトを試すことができます。 Windows Liveフォトギャラリーのような他の優れたアプリは、ImageGlass(無料、オープンソース)、XnView MP(無料パーソナル)、digiKam(無料、オープンソース)、FastStone Image Viewer(無料パーソナル)です。
Windows 10で写真を表示するにはどうすればよいですか?
Windows10写真アプリで写真コレクションを表示する方法
- [スタート]メニューから、[写真]タイルをクリックします。 …
- 表示または編集する写真まで下にスクロールします。 …
- 写真をクリックして全画面表示し、メニューオプションを選択して、写真を表示、ナビゲート、操作、または共有します。
Windowsフォトギャラリーを復元するにはどうすればよいですか?
これを行うには、コントロールパネルを開き、[デフォルトプログラム]>[デフォルトプログラムの設定]に移動します。 Windowsフォトビューアを探す プログラムのリストでクリックし、[このプログラムをデフォルトとして設定]を選択します。これにより、Windowsフォトビューアーがデフォルトで開くことができるすべてのファイルタイプのデフォルトプログラムとして設定されます。
Windows10にMicrosoftPicturesをインストールするにはどうすればよいですか?
Windows10Photoアプリを再インストールする方法はいくつかあります。すでにアプリを削除している場合、最も簡単な方法はストアからアプリをダウンロードすることです。 Windowsストアアプリを開きます>検索時にMicrosoftPhotosと入力> [無料]ボタンをクリックします。どうなるか教えてください。
Windows 10で画像をダウンロードするにはどうすればよいですか?
カメラまたは電話を右クリックし、ポップアップメニューから[写真とビデオのインポート]を選択して、写真のインポート方法を選択します。 [写真とビデオのインポート]ウィンドウでは、カメラのファイルをコンピューターにコピーできます。
Windows 10にはフォトエディターがありますか?
実践的なタイプでも、自動的に機能する改善点でも、写真アプリ Windows 10では、写真やビデオを最高の状態に保つためのあらゆる種類のオプションが提供されます。
Windows 10に最適な無料の写真アプリは何ですか?
以下は、PC用の最高のフォトエディタアプリとソフトウェアの一部です:
- Adobe PhotoshopExpressEditor。
- InPixio。
- Canva。
- アシャンプー。
- Wondershare編集ツールキット。
- Fotor。
- PicsArt。
Windows 10用のより優れたフォトビューアーはありますか?
以下は、Windows10に最適な写真表示アプリの一部です。
- ACDSeeUltimate。
- Microsoftフォト。
- AdobePhotoshopElements。
- Movaviフォトマネージャー。
- Apowersoftフォトビューアー。
- 123フォトビューア。
- Googleフォト。
-
 Windows10で配信最適化キャッシュを最適化する方法
Windows10で配信最適化キャッシュを最適化する方法Windows 10配信最適化機能を使用すると、ローカルネットワークおよびインターネット上の他のコンピューターとの間でWindows10およびMicrosoftStoreの更新プログラムをアップロードおよびダウンロードできます。 Windowsは、自己組織化分散ローカライズキャッシュを使用してこれを行います。デフォルトでは、配信最適化キャッシュは最大10 GBのCドライブスペースを使用し、そのキャッシュを3日間保持します。 もちろん、ドライブのディスク容量が少ない場合、またはWindowsが必要と判断した場合は、キャッシュが自動的にクリアされ、空き容量が増えます。さらに、新しい更新が到着する
-
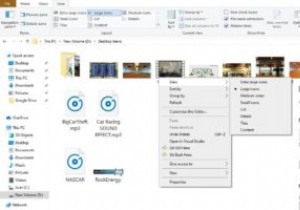 Windows 10でデスクトップアイコン、フォント、その他の表示アイテムのサイズを変更する方法
Windows 10でデスクトップアイコン、フォント、その他の表示アイテムのサイズを変更する方法これは、Windows 10でデスクトップアイコン、フォント、およびその他のいくつかの表示項目のサイズを変更する方法に関する基本的なガイドです。古いバージョンのWindowsを使用している場合は、これらのオプションの配置にいくつかの変更があります。 デフォルト設定として、Windowsファイルのアイコンとテキストのサイズは画面のサイズに応じて調整されます。サイズを変更しても、同じ比率が維持されます。 表示設定をパーソナライズするには、以下の手順に従って変更を適用します。 Windows10でのデスクトップアイコンのサイズ変更 [アイコンメニューサイズ]を選択します。 ラップトップ
-
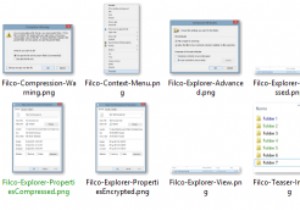 Windowsでファイル名の色を変更する
Windowsでファイル名の色を変更するWindows Explorerは、常に新しい期待に応えるように調整されてきました。 XPから7までは、認識が困難でしたが、8は、リボンメニューを使用してインターフェイスを完全に再発明しました。 これらの美的変化にもかかわらず、Mac OS Xが長い間誇っていた1つの機能、つまり、その中にリストされているエンティティの色の制御が欠けています。 昨年、Foldericoを使ってフォルダの色を変更する方法を説明したことを覚えているかもしれませんが、当時の読者から、実際のファイル名の色を変更できるかどうか尋ねられました。制限はありますが、これは可能です。 方法論は私たち自身のものではありません
