Windows 7でオーディオ設定を変更するにはどうすればよいですか?
Windows 7でサウンド設定を変更するにはどうすればよいですか?
Windows 7 –スピーカーとマイクのセットアップ方法
- サウンドウィンドウが表示されます。
- サウンド再生オプションを変更する方法。 [サウンド]ウィンドウで[再生]タブを選択します。 …
- [プロパティ]をクリックします。 [プロパティ]ウィンドウで、[デバイスの使用]ドロップダウンメニューで[このデバイスを使用する(有効にする)]が選択されていることを確認します。 …
- 録音オプションを変更する方法。 [サウンド]ウィンドウの[録音]タブの下。
サウンド設定を変更するにはどうすればよいですか?
サウンド設定を調整するには:
- メニューを押してから、[アプリとその他]>[設定]>[サウンド]を選択します。
- 変更する設定に移動し、[OK]を押します。その設定のオプションが表示されます。
- リストを上下にスクロールして目的のオプションを選択し、[OK]を押して設定します。
サウンド設定を確認するにはどうすればよいですか?
5.サウンド設定を確認します
- タスクバーの[スピーカー]アイコンを右クリックして、[ボリュームミキサーを開く]を選択します。
- デバイスの一連のボリュームコントロールが表示されます。 …
- デバイスのプロパティをチェックして、デバイスが誤って無効にされていないことを確認します。 …
- オーディオデバイスを選択してから、[デバイスのプロパティ]を選択します。
Windows 7でサウンド設定をリセットするにはどうすればよいですか?
Windows 7の場合、これを使用しました。すべてのWindowsフレーバーで機能することを願っています:
- [マイコンピュータ]を右クリックします。
- 管理を選択しました。
- 左側のパネルで[デバイスマネージャ]を選択します。
- サウンド、ビデオ、およびゲームのコントローラーを拡張します。
- オーディオドライバを見つけて右クリックします。
- 無効を選択しました。
- オーディオドライバをもう一度右クリックします。
- [有効にする]を選択します。
25февр。 2014г。
Windows 7でサウンドを修正するにはどうすればよいですか?
Windows 7、8、および10のオーディオまたはサウンドの問題を修正する
- 自動スキャンで更新を適用します。
- Windowsトラブルシューティングをお試しください。
- サウンド設定を確認してください。
- マイクをテストします。
- マイクのプライバシーを確認してください。
- デバイスマネージャからサウンドドライバをアンインストールして再起動します(Windowsはドライバの再インストールを試みます。そうでない場合は、次の手順を試してください)
- デバイスマネージャからサウンドドライバを更新します。
Windowsのオーディオ設定を変更するにはどうすればよいですか?
サウンドおよびオーディオデバイスの構成
- [スタート]>[コントロールパネル]>[ハードウェアとサウンド]>[サウンド]>[再生]タブを選択します。また。 …
- リスト内のデバイスを右クリックし、コマンドを選択して、デバイスを構成またはテストするか、そのプロパティを検査または変更します(図4.33)。 …
- 完了したら、開いている各ダイアログボックスで[OK]をクリックします。
1окт。 2009年。
ヘッドフォン設定を変更するにはどうすればよいですか?
これらのオーディオ設定は、Androidの同様の場所にあります。 Android 4.4 KitKat以降では、[設定]に移動し、[デバイス]タブで[ユーザー補助]をタップします。ヒアリングヘッダーの下にある[サウンドバランス]をタップして、左右の音量バランスを調整します。その設定の下には、モノラルオーディオを有効にするためにタップしてチェックできるボックスがあります。
オーディオデバイスを管理するにはどうすればよいですか?
[スタート]をクリックし、[コントロールパネル]をクリックします。 WindowsVistaの[ハードウェアとサウンド]またはWindows7の[サウンド]をクリックします。[サウンド]タブで、[オーディオデバイスの管理]をクリックします。 [再生]タブで、ヘッドセットをクリックしてから、[デフォルトに設定]ボタンをクリックします。
システムトレイから設定アプリの[サウンド]タブを開くことはできます。 [サウンド]タブには、[サウンドコントロールパネル]というオプションがあります。クリックすると、コントロールパネルのサウンド設定が開きます。
Windowsのサウンド設定を開くにはどうすればよいですか?
アプリの音量とデバイスの設定にアクセスしてカスタマイズするには、次の手順を実行します。
- 設定を開きます。
- システムをクリックします。
- [サウンド]をクリックします。
- [その他のサウンドオプション]で、[アプリの音量とデバイスの設定]オプションをクリックします。
14日。 2020г。
コンピュータから突然音が出ないのはなぜですか?
まず、タスクバーのスピーカーアイコンをクリックして、Windowsがスピーカー出力に正しいデバイスを使用していることを確認します。 …外部スピーカーを使用している場合は、電源がオンになっていることを確認してください。コンピュータを再起動します。タスクバーのスピーカーアイコンを使用して、音声がミュートされておらず、音量が上がっていることを確認します。
Windowsで、デバイスマネージャを検索して開きます。サウンド、ビデオ、およびゲームのコントローラーをダブルクリックします。オーディオデバイスを右クリックし、[ドライバーの更新]を選択します。 [自動的に検索して更新されたドライバーソフトウェアを検索]をクリックして、ドライバーを確認してインストールします。
サウンドを復元するにはどうすればよいですか?
デバイスを再度有効にする
- 「システム」を選択します。 WindowsVistaまたはWindows7の「デバイスマネージャー」をクリックします。…
- [サウンド、ビデオ、ゲームのコントローラー]をダブルクリックして展開します。
- オーディオデバイスを右クリックし、[有効にする]を左クリックします。画面の指示に従ってオーディオデバイスの復元を完了し、コンピューターを再起動します。
Windows 7でオーディオサービスを有効にするにはどうすればよいですか?
したがって、[スタート]に移動してサービスを入力します。検索ボックスのmsc。次に、CTRL + SHIFT+ENTERを押して管理者として実行します。開いたら、Windowsオーディオサービスに移動してダブルクリックします。
-
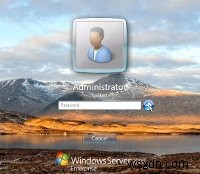 Kirjauduを使用してWindows7のログオン画面を変更する
Kirjauduを使用してWindows7のログオン画面を変更するログオン画面を手動で変更することについてはたくさんの話がありますが、多くの人、特にもっと多くの人がいますtech-illiterate –マウスをクリックするだけで魔法のようにこれを実行できるプログラムが必要です。あなたが後者のグループの1人である場合、フィンランドの誰かがあなたの不満を聞いていたようです。これで、Kirjaudu(フィンランド語で「ログオン」を意味します)を使用し、アプリケーションの大きなボタンをクリックして、古い退屈なログオン画面を美しい背景に変更できます。クレイジーなインストールプロセス、アドウェアの義務、および単純な切り替えに伴うめちゃくちゃ長いプロセスはありません。
-
 Windows10のスタートメニューでアプリのアイコンをカスタマイズする方法
Windows10のスタートメニューでアプリのアイコンをカスタマイズする方法Windows 10では、インストールされているアプリやその他の設定をスタートメニューに固定できます。 Windows 10のスタートメニューは、小、中、幅、大の4つの異なるタイルサイズをサポートしています。通常、Windows 10はターゲットアプリからアイコンを取得し、タイルに表示します。とはいえ、Windows 10には、タイルアイコンのサイズをすばやくカスタマイズしたり、タイルに表示されるアイコンを完全に変更したりする簡単な方法はありません。タイルアイコンをカスタマイズまたは変更したい場合は、次の方法があります。 Windows10のスタートメニューのタイルアイコンをカスタマイズする
-
 より高速なエクスペリエンスを得るためにWindowsメニューアニメーションを変更する方法
より高速なエクスペリエンスを得るためにWindowsメニューアニメーションを変更する方法Windowsにはクールなアニメーションが付属しており、システムをナビゲートしているときに滑らかな外観を提供します。なめらかな感触は素晴らしいですが、少しだるい感じになることもあります。スタイルよりも高速なナビゲーションを好む場合は、アニメーションの長さを簡単に短縮したり、完全に無効にしたりすることができます。 Windowsメニューアニメーションの期間を短縮する方法と無効にする方法を紹介します。 Windowsメニューアニメーションの長さを調整する Windowsメニューアニメーションの期間を調整するには、Windowsレジストリにいくつかの変更を加える必要があります。プロセスは複雑ではな
