Windows 10でクイックアクセスをオフにできますか?
「フォルダと検索オプションの変更」をクリックします。デフォルトの[全般]タブにとどまっていることを確認してください。 [プライバシー]セクションを確認し、[最近使用したファイルをクイックアクセスで表示する]と[頻繁に使用するフォルダーをクイックアクセスで表示する]の両方からチェックマークを外します。 [OK]ボタンをクリックします。
Windows 10でクイックアクセスを削除できますか?
レジストリを編集することにより、ファイルエクスプローラの左側からクイックアクセスを削除できます。 …ファイルエクスプローラーオプションを選択します。 [プライバシー]で、[最近使用したファイルをクイックアクセスに表示する]と[頻繁に使用するフォルダをクイックアクセスに表示する]のチェックを外します。
クイックアクセスの表示を停止するにはどうすればよいですか?
[クイックアクセス]セクションにフォルダが表示されないようにするには、[ファイルエクスプローラ]ウィンドウの[表示]-[オプション]に移動し、[最近アクセスしたフォルダをクイックアクセスで表示する]チェックボックスをオフにします。ファイルについても同じことができます。また、このPCへのクイックアクセスからファイルエクスプローラーを開いたときに開始ビューを変更することもできます。
クイックアクセスを削除できますか?
Windows10ファイルエクスプローラーでクイックアクセスを無効にする方法
- ファイルエクスプローラーを開き、[表示]タブ>[オプション]>[フォルダーと検索オプションの変更]に移動します。
- 上部のドロップダウンメニューからこのPCを選択します。
- [プライバシー]セクションの両方のチェックボックスをオフにします。
- [クリア]を押して、クイックアクセス履歴をすべてクリアします。 (オプション)
30日。 2018г。
ナビゲーションペインからクイックアクセスを削除するにはどうすればよいですか?
ナビゲーションペインにクイックアクセスを追加または削除します
- Win+Rを押して実行プロンプトを開きます。
- regeditと入力し、Enterボタンを押します。
- UACプロンプトで[はい]を選択します。
- HKLMのエクスプローラーに移動します。
- HubModeをダブルクリックします。
- 値を1に設定して削除し、0に設定して追加します。
- ファイルエクスプローラーを再起動します。
26月。 2020г。
クイックアクセスからファイルを削除できないのはなぜですか?
[スタート]をクリックして「ファイルエクスプローラーオプション」と入力し、Enterキーを押すか、検索結果の上部にあるオプションをクリックします。次に、[プライバシー]セクションで、クイックアクセスで最近使用したファイルとフォルダの両方のチェックボックスがオンになっていることを確認し、[クリア]ボタンをクリックします。
Microsoftクイックアクセスとは何ですか?
クイックアクセスを使用すると、ファイルエクスプローラーで、PCの寿命をより適切に整理できるだけでなく、最近アクセスしたファイルやフォルダーを見つけることができます。 PCを使用している間、Windows 10は引き続きファイルアクティビティを記録し、リストを自動的に更新します。
クイックアクセスから削除すると、ファイルはどこに移動しますか?
ファイルがリストから消えます。クイックアクセスは、特定のフォルダやファイルへのショートカットを備えた単なるプレースホルダーセクションであることに注意してください。したがって、クイックアクセスから削除したアイテムは、元の場所にそのまま残ります。
クイックアクセスとこのPCの違いは何ですか?
ファイルエクスプローラウィンドウを開くと、クイックアクセスビューが表示されます。このビューから、頻繁に使用するフォルダや最近使用したファイルにアクセスできます。従来のルートを使用して、代わりに「このPC」を表示したい場合は、できます。
クイックアクセスの代わりにコンピューターを開くにはどうすればよいですか?
クイックアクセスの代わりに「このPC」でWindowsエクスプローラを開きます
- 新しいエクスプローラウィンドウを開きます。
- リボンの[表示]をクリックします。
- [オプション]をクリックします。
- [全般]で、[ファイルエクスプローラーを開く]の横にある[このPC]を選択します。
- [OK]をクリックします。
8日。 2015年。
クイックアクセスで固定できるアイテムの数は?
クイックアクセスでは20以上のアイテムを追加することが可能です。 PCにインストールする保留中の更新があるかどうかを確認することをお勧めします。 PCのパフォーマンスを向上させ、PCを危険な事故から確実に保護するためのアップデートがリリースされています。
2つの修正–クイックアクセスが機能しない/応答しない、常にクラッシュする。クイックアクセスが正常に機能していないことがわかったら、無効にしてから再度有効にしてみてください。または、関連する%appdata%ファイルを手動で削除します。
Windows 10のナビゲーションペインからアイテムを削除するにはどうすればよいですか?
ナビゲーションペインで目的のライブラリを右クリックし、コンテキストメニューの[ナビゲーションペインに表示しない]を選択します。ライブラリフォルダでライブラリを右クリックし、コンテキストメニューの[ナビゲーションペインに表示しない]を選択します。ライブラリのプロパティダイアログの[ナビゲーションペインボックスに表示]チェックボックスをオフにします。
Windows 10でこのPCから3Dオブジェクトフォルダを削除するにはどうすればよいですか?
Windows10から3Dオブジェクトフォルダを削除する方法
- 移動先:HKEY_LOCAL_MACHINESOFTWAREMicrosoftWindowsCurrentVersionExplorerMyComputerNameSpace。
- 左側でNameSpaceを開いた状態で、右クリックして次のキーを削除します。…
- 移動先:HKEY_LOCAL_MACHINESOFTWAREWow6432NodeNameSpace。
26日。 2020г。
Windows 10のファイルエクスプローラーのナビゲーションペインでクイックアクセスを追加または削除するにはどうすればよいですか?
クイックアクセスを非表示にするには、ファイルエクスプローラーを開き、[表示]->[オプション]に移動します。 [全般]タブで、[ファイルエクスプローラーを開く]を[クイックアクセス]から[このPC]に変更します。
-
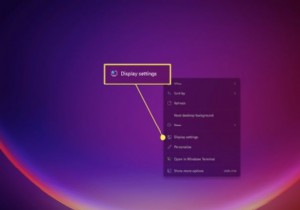 Windows11で画面解像度を調整する方法
Windows11で画面解像度を調整する方法知っておくべきこと 解像度を変更する最も簡単な方法は、デスクトップを右クリックして、表示設定を選択することです。 、次に新しい解像度を選択します。 Windows11ではいつでもモニターの解像度を変更できます。 解像度を変更することは、Windowsのディスプレイの全体的な品質を向上させる良い方法です。また、Windows 11では、他のバージョンのWindowsと同じように簡単に解像度を変更できます。ただし、Windows11がディスプレイにデータを表示する方法の一部がWindows10から変更されました。この記事では、解像度をサポートされている最高品質に簡単に変更できるように、2つの
-
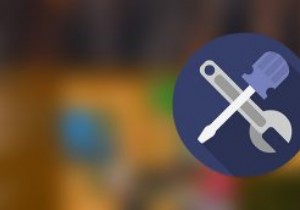 Windowsでプログラムをデフォルト設定にリセットする方法
Windowsでプログラムをデフォルト設定にリセットする方法コンピュータを長期間使用している場合は、設定が間違っているか破損しているために、プログラムが機能しないという状況が発生する可能性があります。明らかに、ほとんどのWindowsユーザーにとって、最初に頭に浮かぶのは、プログラムをアンインストールして再インストールし、プログラムがデフォルト設定にリセットされるようにすることです。一部のアプリケーションではこのトリックが機能しますが、他のアプリケーションでは機能しないか、アンインストール中に保存された設定または設定を明示的に削除する必要があります。 実際には、アンインストールして再インストールせずに、プログラムをデフォルト設定にリセットする方法があ
-
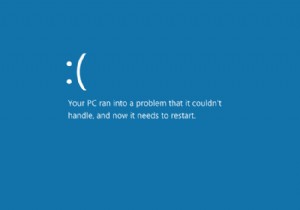 Windows10でDPCウォッチドッグ違反を修正する方法
Windows10でDPCウォッチドッグ違反を修正する方法DPC_WATCHDOG_VIOLATIONエラーメッセージは通常、デバイスドライバーの問題に関連しており、ブルースクリーンオブデス(BSOD)に表示されます。 エラーメッセージは、DPC(Deferred Procedure Call)が所定のランタイムを超えて実行されていることを検出すると、DPCウォッチドッグタイマーによってトリガーされます。 DPCウォッチドッグ違反エラー このエラーは、STOPコード0x00000133(略して0x133)でも知られています。エラーメッセージまたはSTOPコードは、一見ランダムな時間、またはコンピュータが最初に起動またはシャットダウンしようとして
