ベストアンサー:ソフトウェアなしでWindows 7のCドライブを拡張するにはどうすればよいですか?
ディスクの管理でCドライブに空き領域を追加することにより、Cドライブを拡張できます。 Cドライブのサイズを大きくするには、連続した未割り当て領域を追加する必要があるため、ディスク管理でCドライブの背後に表示されているパーティションを削除して、未割り当て領域を作成できます。
ソフトウェアなしでWindows7のCドライブスペースを増やすにはどうすればよいですか?
WindowsキーとRキーを同時に押して、実行を開き、diskmgmtを入力します。 mscを選択し、Enterキーを押してディスク管理を開きます。隣接するパーティションDを右クリックし、「ボリュームの削除」を選択します。 C:ドライブを右クリックし、[ボリュームの拡張]を選択します。ポップアップの[ボリュームの拡張ウィザード]ウィンドウで、[完了]まで[次へ]をクリックします。
CドライブのWindows7を拡張できますか?
手順1.「マイコンピュータ/このPC」を右クリックし、「管理」をクリックして、「ディスクの管理」を選択します。ステップ2.Cドライブを右クリックして、[ボリュームの拡張]を選択します。
Windows 7でCドライブを拡張できないのはなぜですか?
Windows 7では未割り当て領域がないとCドライブを拡張できません。Cドライブを拡張するには、同じハードドライブ上の別のパーティションから空き領域を移動する必要があるため、Cパーティションのボリュームサイズを拡張する場合は、未割り当て領域が非常に重要です。未割り当て領域は空き領域とは異なります。
Cドライブを大きくするにはどうすればよいですか?
Windows7/8/10ディスク管理でCドライブを大きくする方法
- Dドライブを右クリックし、[ボリュームの削除]を選択すると、[未割り当て領域]に変更されます。
- Cドライブを右クリックして、[ボリュームの拡張]を選択します。
- ポップアップの[ボリュームの拡張ウィザード]ウィンドウで[完了]まで[次へ]をクリックすると、未割り当て領域がCドライブに追加されます。
15янв。 2018г。
Cドライブを縮小できないのはなぜですか?
Windowsでボリュームを縮小できない理由は、ディスク管理に示されているメッセージのとおりです。これは、ユーティリティのこのスクリーンショットが示すように、ボリュームの最後に不動のシステムファイルがあるためです。 …ディスククリーンアップウィザードを実行し、休止状態ファイルとすべての復元ポイントを必ず削除します。
Windows 10にCドライブスペースを追加するにはどうすればよいですか?
返信(34)
- ディスク管理を実行します。実行コマンドを開く(Windowsボタン+ R)ダイアログボックスが開き、「diskmgmt」と入力します。 …
- [ディスクの管理]画面で、縮小するパーティションを右クリックし、メニューから[ボリュームの拡張]を選択します。
- システムパーティションを見つけます—おそらくC:パーティションです。
Cドライブに未割り当て領域を配置するにはどうすればよいですか?
ドライブして「ボリュームのサイズ変更/移動」を選択し、ポップアップウィンドウの中央を右にドラッグします。次に、未割り当て領域がDの右側から左側に移動します。 C:ドライブを右クリックし、もう一度[サイズ変更/ボリュームの移動]を選択し、ポップアップウィンドウで右の境界線を右にドラッグすると、未割り当て領域がCドライブに追加されます。
Windows 7でDドライブを縮小してCドライブを拡張するにはどうすればよいですか?
Dを縮小する方法:ドライブ
- 左の境界線を右にドラッグして縮小します。
- [OK]をクリックすると、メインウィンドウに戻り、C:ドライブの背後に20GBの未割り当て領域が生成されます。
- Cドライブを右クリックし、[ボリュームのサイズ変更/移動]をもう一度選択します。 …
- [OK]をクリックします。ご覧のとおり、CドライブはDの空き領域を保持することで拡張されます。
Windows 7でCドライブを縮小するにはどうすればよいですか?
ソリューション
- WindowsロゴキーとRキーを同時に押して、[実行]ダイアログボックスを開きます。 …
- Cドライブを右クリックし、[音量を下げる]を選択します
- 次の画面で、必要な縮小サイズ(新しいパーティションのサイズも)を調整できます
- その後、Cドライブ側が縮小され、新しい未割り当てのディスク容量が発生します。
19日。 2017年。
CドライブのWindows7で未割り当て領域を使用するにはどうすればよいですか?
未割り当て領域をWindowsで使用可能なハードドライブとして割り当てるには、次の手順に従います。
- ディスク管理コンソールを開きます。 …
- 未割り当てのボリュームを右クリックします。
- ショートカットメニューから[新しいシンプルボリューム]を選択します。 …
- [次へ]ボタンをクリックします。
- [MB単位のシンプルボリュームサイズ]テキストボックスを使用して、新しいボリュームのサイズを設定します。
リカバリパーティションのためにCドライブを拡張できますか?
リカバリパーティションによってブロックされたプライマリパーティション
拡張するパーティションのすぐ右側に未割り当て領域がある既存のパーティションしか拡張できないため、ブロックされました。この場合、間にリカバリパーティションがあるため、プライマリパーティション(C:)を拡張できません。
-
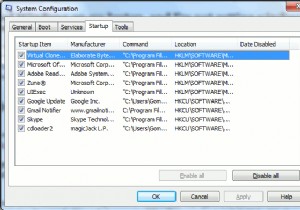 WindowsのQ&A:ワイヤレス接続がない、BSODエラー、Windowsがウェイクアップでスタックするなど…(第13週)
WindowsのQ&A:ワイヤレス接続がない、BSODエラー、Windowsがウェイクアップでスタックするなど…(第13週)MakeTechEasierでの私たちにとってはかなり忙しい週でしたが、それでも私たちはあなたの質問を調査し、それらに対する確かな答えを得ることができました。 Windowsに関連していないため、回答しないことを選択した質問についてお詫び申し上げます。質問を言い換えることができれば、来週に質問に答えて、早い段階で概要を説明します。独自の質問を送信する場合は、このサイトの任意のページの右側にある[今すぐ専門家に質問する]ボタンをクリックしてください。それでは、ビジネスに取り掛かりましょう! Q:エラーコード0x00000050のBSODが表示されます。これを解決するにはどうすればよいですか?
-
 Windows10で言語パックを追加または削除する方法
Windows10で言語パックを追加または削除する方法Windowsは幅広い言語をサポートしています。実際、インストール中に、Windows 10は言語を選択するように要求するか、場所に応じて選択します。そのデフォルト言語に加えて、Windows10言語パックを使用して他のほとんどすべての言語を追加できます。この機能は、複数の言語を知っていて、Windowsの表示または書き込みのいずれかで異なる言語を切り替えたい場合に特に便利です。以下に、Windows 10で言語パックを追加、削除、または変更する方法を示します。 Windows10に言語パックを追加する Microsoftは、Windows 10設定アプリ内に専用のページを作成して、言語パッ
-
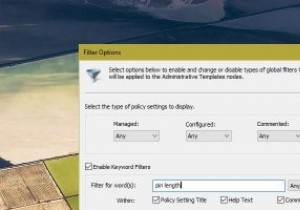 Windows10で特定の設定のグループポリシーを検索する方法
Windows10で特定の設定のグループポリシーを検索する方法グループポリシーエディターとレジストリエディターは、Windowsの詳細設定を有効、無効、および構成するために広く使用されています。実際、ここにあるほとんどのWindowsチュートリアルでは、Windows Homeバージョンを使用している場合に、特定のグループポリシー設定を変更する方法、またはレジストリキーを編集する方法について説明しています。グループポリシーエディターを使用すると、高度なシステム設定を非常に簡単に変更できますが、その欠点は、どこを見ればよいかわからない限り、ポリシーを簡単に見つけることができないことです。 ポリシーがどこにあるかを忘れた場合は、他の何百ものポリシー設定の中
