質問:Windows 7のスペースを解放するために何を削除できますか?
ディスクのプロパティウィンドウで[ディスククリーンアップ]ボタンをクリックします。削除するファイルの種類を選択し、[OK]をクリックします。これには、一時ファイル、ログファイル、ごみ箱内のファイル、およびその他の重要でないファイルが含まれます。ここのリストに表示されていないシステムファイルをクリーンアップすることもできます。
Windows10/8/7でディスクスペースを解放する7つの効果的な方法
- ジャンクファイル/役に立たない大きなファイルを削除します。
- ディスククリーンアップを実行して一時ファイルをクリーンアップします。
- 未使用のブロートウェアソフトウェアをアンインストールします。
- ファイルを別のハードドライブまたはクラウドに保存して空き容量を増やします。
- プログラム、アプリ、ゲームを外付けハードドライブに転送します。
- 休止状態を無効にします。
スペースを解放するためにどのファイルを削除できますか?
不要なファイルを削除し、残りをDocuments、Video、Photosフォルダーに移動することを検討してください。ハードドライブを削除すると、ハードドライブの空き容量が少なくなり、そのままにしておくと、コンピュータの速度が低下し続けることはありません。
Windows 7から削除できるファイルは何ですか?
コンピュータまたはラップトップのスペースを節約するために削除する必要のあるWindowsファイルとフォルダ(完全に安全に削除できます)を次に示します。
- 一時フォルダ。
- 休止状態ファイル。
- ごみ箱。
- ダウンロードしたプログラムファイル。
- Windowsの古いフォルダファイル。
- WindowsUpdateフォルダ。
2月。 2017年。
DドライブWindows7のスペースを解放するにはどうすればよいですか?
ディスククリーンアップ
- [スタート]ボタンをクリックしてから、[コンピューター]をクリックします。
- 「D」ディスクドライブを右クリックして、「プロパティ」を選択します。 「ディスククリーンアップ」ボタンをクリックします。
- ダウンロードしたプログラムファイル、一時ファイル、ごみ箱に保存されているデータなど、削除するファイルを選択します。
Windows 7のスペースを空けるにはどうすればよいですか?
Windows 7コンピューターでディスククリーンアップを実行するには、次の手順に従います。
- [開始]をクリックします。
- すべてのプログラムをクリック|アクセサリー|システムツール|ディスククリーンアップ。
- ドロップダウンメニューから[ドライブC]を選択します。
- [OK]をクリックします。
- ディスククリーンアップにより、コンピュータの空き容量が計算されます。これには数分かかる場合があります。
23日。 2009年。
Windows 7でスペースを使用しているファイルを確認するにはどうすればよいですか?
次の手順に従って、Windows7PCに大量のファイルが残っていることを確認してください。
- Win + Fを押して、Windowsサーチウィンドウを表示します。
- ウィンドウの右上隅にある[検索]テキストボックスでマウスをクリックします。
- タイプサイズ:巨大。 …
- ウィンドウを右クリックし、[並べ替え]->[サイズ]を選択してリストを並べ替えます。
すべてを削除した後、ストレージがいっぱいになるのはなぜですか?
不要なファイルをすべて削除しても「使用可能なストレージが不足しています」というエラーメッセージが表示される場合は、Androidのキャッシュをクリアする必要があります。 …(Android Marshmallow以降を実行している場合は、[設定]、[アプリ]に移動し、アプリを選択して[ストレージ]をタップし、[キャッシュをクリア]を選択します。)
電話のストレージがいっぱいになったときに何を削除すればよいですか?
キャッシュをクリアする
携帯電話のスペースをすばやく空ける必要がある場合は、アプリのキャッシュが最初に確認する必要があります。単一のアプリからキャッシュされたデータをクリアするには、[設定]>[アプリケーション]>[アプリケーションマネージャー]に移動し、変更するアプリをタップします。
Cドライブから不要なファイルを削除するにはどうすればよいですか?
メインハードドライブ(通常はC:ドライブ)を右クリックし、[プロパティ]を選択します。 [ディスククリーンアップ]ボタンをクリックすると、一時ファイルなど、削除できるアイテムのリストが表示されます。さらに多くのオプションについては、[システムファイルのクリーンアップ]をクリックしてください。削除するカテゴリにチェックマークを付け、[OK]>[ファイルの削除]をクリックします。
通常、Tempフォルダ内のすべてのものを削除しても安全です。 「ファイルが使用中のため削除できません」というメッセージが表示される場合がありますが、それらのファイルはスキップできます。 …再起動して、すべてが落ち着くまで少し待つと、Tempフォルダに残っているものはすべて削除しても問題ありません。
スペースを解放するためにWindows10からどのファイルを削除できますか?
Windowsは、リサイクルビンファイル、Windows Updateクリーンアップファイル、アップグレードログファイル、デバイスドライバーパッケージ、一時インターネットファイル、一時ファイルなど、削除できるさまざまな種類のファイルを提案しています。
Windows 10から何を削除してスペースを解放できますか?
Windows10のドライブスペースを解放する
- ストレージセンスを使用してファイルを削除します。
- 使用しなくなったアプリをアンインストールします。
- ファイルを別のドライブに移動します。
どのプログラムが最も多くのスペースを使用しているかを確認するにはどうすればよいですか?
スタート画面に移動し、[PC設定]>[PCとデバイス]>[ディスク容量]に移動します。音楽、ドキュメント、ダウンロード、およびごみ箱を含むその他のフォルダで使用されているスペースの量が表示されます。 WinDirStatのような詳細ではありませんが、ホームフォルダをざっと見るのに最適です。
フルDドライブはコンピューターの速度を低下させますか?
ハードドライブがいっぱいになると、コンピュータの速度が低下する傾向があります。 …ただし、ハードドライブには仮想メモリ用の空のスペースが必要です。 RAMがいっぱいになると、オーバーフロータスク用のファイルがハードドライブに作成されます。これに使用できるスペースがない場合、コンピューターの速度が大幅に低下する可能性があります。
どのようにスペースを解放しますか?
- 応答しないアプリを閉じます。 Androidは、アプリが使用するメモリを管理します。通常、アプリを閉じる必要はありません。 …
- 使用していないアプリをアンインストールします。アプリをアンインストールして後で必要になった場合は、再度ダウンロードできます。 …
- アプリのキャッシュとデータをクリアします。通常、スマートフォンの設定アプリからアプリのキャッシュとデータを消去できます。
-
 WindowsシステムにSSDまたはHDDがあるかどうかを確認する方法
WindowsシステムにSSDまたはHDDがあるかどうかを確認する方法通常のメカニカルハードドライブ(HDD)と比較して、ソリッドステートドライブ(SSD)は非常に高速で効率的です。そのため、SSDは、Windowsの起動時間とアプリケーションの起動時間を大幅に改善するためのWindowsインストールドライブとして非常に好まれています。 最近ラップトップまたは構築済みのデスクトップコンピューターを購入し、システムにSSDが搭載されているかどうかわからない場合は、組み込みのWindowsツールを使用してそれを確認できます。システムを物理的に開く必要はありません。システムにSSD、HDD、またはその両方がWindows10に搭載されているかどうかを確認するいくつか
-
 Windowsの画面解像度の問題を修正する
Windowsの画面解像度の問題を修正するゲーム、映画のストリーミング、仕事のいずれの場合でも、画面解像度の問題はエクスペリエンスを台無しにします。問題の修正は原因によって異なり、ハードウェアから設定の問題までさまざまです。 Windowsには、モニターの種類と状況に最も合うように画面解像度をカスタマイズするためのさまざまな設定が用意されています。 画面解像度の問題の一般的な原因 ほとんどの画面解像度の問題は、次のいずれかの原因に起因します。 設定が最適化されていないか、変更されています 新しいモニターのインストール WindowsUpdateの問題 ドライバーの問題 アプリ固有の問題 ハードウェアの問題(モニター、グラフィックカ
-
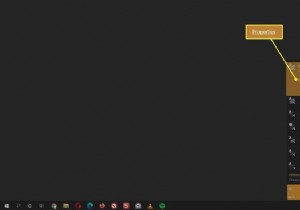 Windows10ネットワークをプライベートに変更する方法
Windows10ネットワークをプライベートに変更する方法知っておくべきこと ワイヤレスの場合は、Wi-Fiネットワークアイコンプロパティネットワークプロファイルプライベート 。 イーサネット、イーサネットネットワークアイコンネットワークとインターネットの設定を開くプロパティネットワークプロファイルプライベート 。 高度な共有設定を使用する プライベートネットワーク上でネットワークの発見可能性とファイルとプリンタの共有を設定します。 Windows 10 PCを初めてインターネットに接続すると、使用するネットワークの種類を選択するように求めるプロンプトが表示されます。 Windowsは、この設定を使用してWindows PCを保護し、Wi-F
