Windows 10で電源プランを追加するにはどうすればよいですか?
Windows 10で電源プランを追加するにはどうすればよいですか?
[システム]ページで、左側の[電源とスリープ]タブをクリックします。右側の[関連設定]セクションの下にある[追加の電源設定]リンクをクリックします。ポップアップ表示されるウィンドウで、[追加のプランを表示]をクリックしてから、[最終的なパフォーマンス]オプションをクリックします。
Windows 10で高性能の電源プランを作成するにはどうすればよいですか?
Windows10で高性能電源プランを作成する手順
- Win+Xを押します。
- 電源オプションを選択します。
- [関連設定]領域の[追加の電源設定]リンクをクリックします。
- 左側のペインにある[電源プランの作成]リンクをクリックします。
- [高パフォーマンス]を選択し、新しいプランの名前を指定して、[次へ]をクリックします。
15日。 2020г。
Windows 10で電源オプションを元に戻すにはどうすればよいですか?
ウィンドウの左側に、いくつかのオプションが上下に表示されているはずなので、[電源プランの作成]オプションをクリックします。 [電源プランの作成]ウィンドウと選択肢のリストが表示されます。ラジオボタンを、持ち帰りたい電源プランに設定します。
電源オプションを有効にするにはどうすればよいですか?
Windowsコンピュータの電源設定を変更するにはどうすればよいですか?
- [開始]をクリックします。
- [コントロールパネル]をクリックします
- [電源オプション]をクリックします
- [バッテリー設定の変更]をクリックします
- 必要な電力プロファイルを選択します。
追加の電源プランを取得するにはどうすればよいですか?
タスクバーのバッテリーアイコンを右クリックして、[電源オプション]を選択します。完全なリストを表示するには、[追加のプランを表示]をクリックする必要がある場合があります。ハイパフォーマンスプランがない場合は、作成する必要があります。
[コンピューターの構成]->[管理用テンプレート]->[システム]->[電源管理]に移動します。[カスタムアクティブ電源プランのポリシー設定を指定する]をダブルクリックします。無効に設定します。 [適用]、[OK]の順にクリックします。
高性能パワーウィンドウを有効にするにはどうすればよいですか?
MicrosoftSurfaceデバイスで電源プランのロックを解除する方法
- regeditと入力して、レジストリエディタを開きます。
- 「HKEY_LOCAL_MACHINESYSTEMCurrentControlSetControlPower」に移動します
- 「CsEnabled」をダブルクリックします
- 値データを「1」から「0」に変更します
- [OK]をクリックします。
- コンピュータを再起動して、これらの変更をシステムに適用します。
高性能モードは違いを生みますか?
ハイパフォーマンス:ハイパフォーマンスモードは、使用されていないときにCPUの速度を低下させることはなく、ほとんどの場合、より高速で実行されます。また、画面の明るさも向上します。 Wi-Fiやディスクドライブなどの他のコンポーネントも省電力モードにならない場合があります。
電源オプションを高性能に変更するにはどうすればよいですか?
Windowsで電源管理を構成する
- Windows+Rキーを押して[実行]ダイアログボックスを開きます。
- 次のテキストを入力して、Enterキーを押します。 powercfg.cpl。
- [電源オプション]ウィンドウの[電源プランの選択]で、[高パフォーマンス]を選択します。 …
- [変更を保存]をクリックするか、[OK]をクリックします。
19日。 2019г。
利用可能な電源オプションがないのはなぜですか?
Windows 10 Creators Updateで電源オプションが見つからない、または機能しないというエラーは、システムファイルが破損しているか欠落していることが原因である可能性もあります。その可能性を排除するには、SFCコマンド(システムファイルチェッカー)を実行して、問題のあるシステムファイルを修復し、電源オプションを取得します。
Windows 10で不足している電源プランを復元するにはどうすればよいですか?
Windows 10でデフォルトの電源プランを復元するには、次の手順を実行します。管理者特権のコマンドプロンプトを開きます。
…
電源プランをインポートする
- 管理者特権のコマンドプロンプトを開きます。
- 次のコマンドを入力します。powercfg-import“へのフルパス。捕虜ファイル」。
- *への正しいパスを提供します。ファイルを作成すれば完了です。
デフォルトでは、Windows 10には、高性能、バランス、省電力の3つの電源プランが付属しています。
電源オプションは、Windowsのコントロールパネルの[ハードウェアとサウンド]カテゴリの設定です。これにより、ユーザーは自分のコンピューターの電源プランと電源設定を調整できます。
電源オプションを復元するにはどうすればよいですか?
電源管理設定をリセットする方法
- Windows()キー+ Cを押して、チャームを開きます。
- [検索]をタップまたはクリックして、検索ボックスに「電源オプション」と入力します。
- 結果から電源オプションを選択します。
- リセットするプランの横にある[プラン設定の変更]をクリックします。
- [このプランのデフォルト設定に戻す]をクリックしてから、[はい]をクリックします。
24日。 2016年。
Windows 10で利用できる電源オプションは何ですか?
デフォルトでは、Windows10には3つの電源プランが付属しています。
- バランス–ほとんどのユーザーにとって最良の計画。 …
- 高性能–画面の明るさを最大化し、システムパフォーマンスを向上させるための最良の計画。 …
- 省電力–バッテリー寿命を延ばすための最良の計画。
14月。 2017年。
-
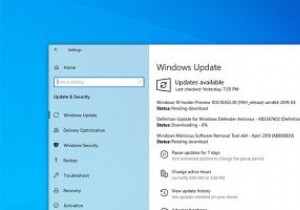 PCが起動していないときにWindows10の更新プログラムをアンインストールする方法
PCが起動していないときにWindows10の更新プログラムをアンインストールする方法Windows10は自動的に更新されます。ほとんどの場合、更新によって問題が発生することはありません。ただし、アップデートには、システムを起動できなくする可能性のあるバグが含まれている場合があります。通常、このような状況では、システムの復元ツールを使用する必要があります。ただし、システムの復元機能はデフォルトで無効になっています。この機能を手動で有効にしない限り、システムを正常な状態に復元する方法はありません。 ありがたいことに、Microsoftは最近、高度な起動画面から更新をアンインストールできる新機能を追加しました。その方法を見てみましょう。 2種類のWindows10アップデート
-
 Windows Sandboxとは何ですか?アプリケーションの実行にはどのように使用されますか
Windows Sandboxとは何ですか?アプリケーションの実行にはどのように使用されますか2019年5月のWindows10アップデートで、MicrosoftはWindowsSandboxと呼ばれる新機能を導入しました。この記事では、Windows Sandboxとは何か、およびそれを有効にする方法について説明します。 Windows Sandboxとは何ですか? Windows Sandboxは、新しいソフトウェアや信頼できないソフトウェアをテストしたり、他の設定や構成で遊んだりできる、一時的で安全な分離された仮想環境です。 Microsoftは、独自のハイパーバイザーに別のカーネルを作成することでこれを可能にしました。サンドボックスを開くと、Windowsがシステムから直接
-
 Grooveミュージックとは何ですか?その使用方法
Grooveミュージックとは何ですか?その使用方法ほとんどの人が話さないWindows10の驚くべき隠された宝石は、GrooveMusicです。以前は音楽プレーヤーとデジタル音楽サブスクリプションサービス/ストアがすべて1つになっていましたが、現在は単なる音楽プレーヤーになっています。アプリを試乗したことがない場合は、おそらくあなただけではありません。ただし、数分間使用すると、PCやクラウドに保存されている音楽を管理するのに理想的であることがわかります。 Groove Musicとは何ですか? 誰もがiPodを愛していたことは知っていますが、個人的にはZuneの方が好きでした。より多くのストレージがあり、より安価でしたが、残念ながら、Mi
