ベストアンサー:Windows XPのデバイスマネージャにアクセスするにはどうすればよいですか?
([スタート]メニューまたはデスクトップで)[マイコンピュータ]を右クリックします。ショートカットメニューから[プロパティ]を選択します。 [システムのプロパティ]ダイアログボックスで、[ハードウェア]タブをクリックし、[デバイスマネージャ]ボタンをクリックします。
Windows XPでデバイスマネージャーを見つけるにはどうすればよいですか?
Microsoft Windows XPおよび2000でデバイスマネージャを開く方法。デスクトップまたは[スタート]メニューで、[マイコンピュータ]を右クリックし、[プロパティ]を選択します。 [システムのプロパティ]ウィンドウで、[ハードウェア]タブをクリックします。 [ハードウェア]タブで、[デバイスマネージャー]ボタンをクリックします。
デバイスマネージャーにアクセスする方法(Windows 10)
- をクリックします。 (スタート)ボタン。
- [スタート]メニューで、[設定]をクリックします。
- [設定]ウィンドウで、[デバイス]をクリックします。
- [デバイス]画面で、[プリンターとスキャナー]または[接続されているデバイス]をクリックし、[関連設定]カテゴリで[デバイスマネージャー]をクリックします。
29分。 2019г。
どちらのファイルも[デバイスマネージャー]ウィンドウを開き、%windir%system32にあります。けれど 。 cplは、control.exe、およびによって開かれます。同じパスにあるmmc.exe実行可能ファイルによるmsc。
実行コマンドでデバイスマネージャーを開く
コマンドプロンプトまたは「実行」ウィンドウからデバイスマネージャを開くこともできます。まず、Windows+Rを押して「実行」ウィンドウを開きます。 [開く:]テキストボックスに「devmgmt」と入力します。 mscをクリックし、[OK]をクリックします。デバイスマネージャが表示されます。
デバイスのドライバーを管理する
トラブルシューティングで最も重要な設定は、ドライバー設定です。デバイスを右クリックして[プロパティ]を選択した後、[ドライバー]タブをクリックします。現在インストールされているドライバとそれを制御するためのボタンに関する情報があります。
キーボードでデバイスマネージャーを開くにはどうすればよいですか?
デバイスマネージャを起動します
- Windowsキーを押したままにして[実行]ダイアログボックスを開き、次にRキー([実行])を押します。
- devmgmt.mscと入力します。
- [OK]をクリックします。
Androidデバイスマネージャーにアクセスするにはどうすればよいですか?
携帯電話でAndroidデバイスマネージャーを見つける方法
- [サービス]セクションの[セキュリティ]をタップします。
- 「このデバイスをリモートで検索する」がチェックされていることを確認します。これにより、Androidデバイスマネージャーがデバイスを見つけて地図上に表示できるようになります。
- 「リモートロックと消去を許可する」もオンになっていることを確認します。
それでも不十分な場合は、いつでも実行コマンドを使用してデバイスマネージャを起動できます。実行コマンドのショートカットキーであるWindowsキー+ Rを押して、テキストボックス「devmgmt」と入力するだけです。引用符なしでmsc’を選択し、[OK]または[Enter]を押します。これにより、Windowsコンピュータの[デバイスマネージャ]ウィンドウがすぐに開きます。
システムのプロパティからデバイスマネージャを開いてみてください。
- Windowsキー+Rを押して、コンピューターで実行ウィンドウを起動します。
- ここで、コピーして貼り付けるか、「sysdm」と入力します。 cpl」をクリックし、Enterキーを押します。
- [システムのプロパティ]ウィンドウで、[ハードウェア]タブに移動します。
- 次に、[デバイスマネージャ]セクションの[デバイスマネージャ]をクリックします。
20日。 2020г。
[スタート]を選択し、デバイスマネージャを入力して、検索結果から選択します。カメラ、イメージングデバイス、またはサウンド、ビデオ、ゲームのコントローラーでカメラを見つけます。カメラが見つからない場合は、[アクション]メニューを選択し、[ハードウェアの変更をスキャン]を選択します。
明らかに、マウスなしでナビゲートするための最初のステップは、矢印キーを使用し、EnterキーとTabキーを押して、アイテム間を移動してアイテムを開くことです。 ALT + TABを使用すると、プログラムを切り替えてデスクトップに戻ることもできます。 ALT + F4を使用すると、プログラムを閉じることができます。
デバイスマネージャを起動するには、ファイルエクスプローラで、このPCを選択して押したまま(または右クリック)、[管理]を選択し、表示されるダイアログに表示されるシステムツールから[デバイスマネージャ]を選択します。デバイスマネージャは、各デバイスに関する情報を表示します。
Windows 10でキーボードを有効にするにはどうすればよいですか?
キーボードを再度有効にするには、デバイスマネージャに戻り、キーボードをもう一度右クリックして、[有効にする]または[インストール]をクリックします。
オンスクリーンキーボードを開くにはどうすればよいですか?
1オンスクリーンキーボードを使用するには、コントロールパネルから[アクセスのしやすさ]を選択します。 2表示されたウィンドウで、[Ease of Access Center]リンクをクリックして、[Ease ofAccessCenter]ウィンドウを開きます。 3[オンスクリーンキーボードの開始]をクリックします。
Windows 10でドライブにアクセスするにはどうすればよいですか?
Windows10でネットワークドライブをマッピングする
- タスクバーまたは[スタート]メニューからファイルエクスプローラーを開くか、Windowsロゴキー+Eを押します。
- 左側のペインから[このPC]を選択します。 …
- [ドライブ]リストで、ドライブ文字を選択します。 …
- [フォルダ]ボックスにフォルダまたはコンピュータのパスを入力するか、[参照]を選択してフォルダまたはコンピュータを検索します。 …
- [完了]を選択します。
-
 Windows 10でモニターをカラーキャリブレーションする方法(およびその理由)
Windows 10でモニターをカラーキャリブレーションする方法(およびその理由)モニターの側面にあるボタンを押すだけで、最高のものを期待するだけでなく、Windows 10に組み込まれているカラーキャリブレーションツールを使用すると、モニターが適切なレベルの暗さ、色、およびその間のすべてを表示していることを確認できます。コンテンツプロデューサーにとって、あなたの作品がすべてのデバイスで同じまたは類似して表示されることを確認することが重要です。したがって、業界標準に正確です。カジュアルなユーザーの場合、映画、ゲーム、写真を最高の状態で見せたいと思うでしょう。 モニターの物理ボタンとカラーキャリブレーションツールを使用して調整を行う前に、モニターを工場出荷時のカラー設定にリ
-
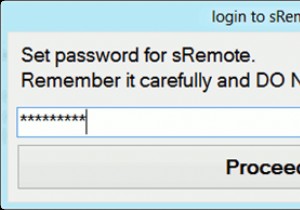 Gmailアカウントを使用してPCをリモート制御する方法[Windows]
Gmailアカウントを使用してPCをリモート制御する方法[Windows]インターネットへのアクセスが制限されている休日に行くことは、特に常にインターネットに接続している人にとっては難しい決断です。あなたがインターネットオタクであり、コンピュータの電源を切らない場合、コンピュータなしでどこにでも行くのは大変な作業になります。ただし、コンピュータを使わずに移動する必要がある場合は、必要に応じてリモートの場所から制御できるようにコンピュータを設定する必要があります。 には、リモートコントロールとして機能するユーティリティがいくつかあります。コンピューター。急いでいて、最小限の構成でコンピューターの基本的なリモートコントロールが必要な場合は、Gmailアカウントを使用して
-
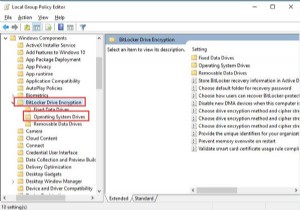 Windows10で起動前のBitLockerPINを有効にする方法–簡単に
Windows10で起動前のBitLockerPINを有効にする方法–簡単に場合によっては、BitLockerを使用してドライブを暗号化した後 、Windows10のPINを設定することもできます BitLockerが起動前の攻撃を防ぐためのBitLocker。 コンテンツ: 起動前のBitLockerピンの概要を有効にする 起動前のBitLockerPINを有効にする方法 起動前のBitLockerPINをWindows10に追加するにはどうすればよいですか? BitLocker PIN Windows 10を変更するには? 起動前のBitLockerピンの概要を有効にする 起動時にBitLockerにパスワードの入力を求めるには、このフルディ
