Windows 10に新しいハードドライブを認識させるにはどうすればよいですか?
Windowsに新しいハードドライブを認識させるにはどうすればよいですか?
ディスクの管理に移動します。 2番目のハードディスクドライブを見つけて右クリックし、[ドライブ文字とパスの変更]に移動します。 [変更]に移動し、[次のドライブ文字を割り当てる]からパーティションの文字を選択します。 [OK]をクリックし、すべてのウィンドウを閉じて、コンピューターを再起動します。
Windows 10を修正する方法が私のハードドライブを認識しませんか?
- (Windows 10ファイルエクスプローラーで)[このPC]を右クリックし、[管理]を選択します。
- 「ディスク管理」に移動し、新しいハードディスクを右クリックします。 「ディスクの初期化」を選択します。
- ダイアログボックスで、初期化するディスクを選択し、MBRまたはGPTパーティションを選択します。
Windows 10で新しいハードドライブをアクティブ化するにはどうすればよいですか?
Windows 10でこのPCにハードドライブを追加する手順:
- ステップ1:ディスク管理を開きます。
- ステップ2:[未割り当て](または[空き領域])を右クリックし、コンテキストメニューで[新しいシンプルボリューム]を選択して続行します。
- ステップ3:[新しいシンプルボリュームウィザード]ウィンドウで[次へ]を選択します。
8月。 2017年。
HDDが検出されないのはなぜですか?
データケーブルが損傷している場合や接続が正しくない場合、BIOSはハードディスクを検出しません。特にシリアルATAケーブルは、接続から外れることがあります。 …ケーブルをテストする最も簡単な方法は、別のケーブルと交換することです。問題が解決しない場合は、ケーブルが問題の原因ではありませんでした。
内蔵ハードドライブが検出されない場合はどうすればよいですか?
ハードディスクが検出されない場合、または修復しようとしているハードディスクが検出されない場合は、電源ケーブルを取り外してください。電源コードをシステム自体に再接続します。次に、システムを起動して、ハードディスクの音が聞こえるかどうかを確認する必要があります。ハードディスクを再接続すると、ノイズをキャッチするのに役立ちます。
コンピューターに新しいSSDを認識させるにはどうすればよいですか?
BIOSにSSDを検出させるには、BIOSでSSD設定を次のように構成する必要があります。
- コンピュータを再起動し、最初の画面の後でF2キーを押します。
- Enterキーを押してConfigに入ります。
- シリアルATAを選択し、Enterキーを押します。
- 次に、SATAコントローラーモードオプションが表示されます。
Windowsが外付けハードドライブを認識しないように修正するにはどうすればよいですか?
外付けハードドライブが表示されない場合の対処方法
- プラグが差し込まれ、電源がオンになっていることを確認します。 …
- 別のUSBポート(または別のPC)を試してください…
- ドライバーを更新します。 …
- ディスク管理でドライブを有効にしてフォーマットします。 …
- ディスクをクリーンアップし、最初からやり直します。 …
- ベアドライブを取り外してテストします。 …
- 私たちのお気に入りの外付けハードドライブ。
PCに2台目のハードドライブを追加するにはどうすればよいですか?
2台目のハードドライブを電源装置に接続します。
2番目のハードドライブの電源ケーブルの一方の端を電源ボックスに接続し、もう一方の端を2番目のハードドライブに接続します。通常、電源装置はコンピュータケースの上部にあります。電源ケーブルは幅の広いSATAケーブルに似ています。
ディスクなしで新しいハードドライブにWindowsをインストールするにはどうすればよいですか?
ディスクなしでハードドライブを交換した後にWindows10をインストールするには、Windows MediaCreationToolを使用してインストールできます。まず、Windows 10メディア作成ツールをダウンロードしてから、USBフラッシュドライブを使用してWindows10インストールメディアを作成します。最後に、Windows10をUSB付きの新しいハードドライブにインストールします。
Windows 10でCドライブがいっぱいのときにDドライブを使用するにはどうすればよいですか?
グラフィックレイアウトでドライブDがCのすぐ右側にある場合は、運が良かったので、次のようにします。
- Dグラフィックを右クリックし、[削除]を選択して未割り当て領域を残します。
- Cグラフィックを右クリックし、[拡張]を選択して、拡張するスペースの量を選択します。
20日。 2010г。
ラップトップのハードドライブを交換してオペレーティングシステムを再インストールするにはどうすればよいですか?
ハードドライブを交換してオペレーティングシステムを再インストールする方法
- データをバックアップします。ドライブを物理的に交換する手順を実行する前に、次のような、保持したいドライブに含まれるすべてのものをバックアップしてください。…
- リカバリディスクを作成します。 …
- 古いドライブを取り外します。 …
- 新しいドライブを配置します。 …
- オペレーティングシステムを再インストールします。 …
- プログラムとファイルを再インストールします。
8日。 2018г。
ハードドライブを手動で修復するにはどうすればよいですか?
フォーマットせずに破損したハードディスクを修復する手順
- ステップ1:アンチウイルススキャンを実行します。ハードドライブをWindowsPCに接続し、信頼性の高いウイルス対策/マルウェアツールを使用してドライブまたはシステムをスキャンします。 …
- ステップ2:CHKDSKスキャンを実行します。 …
- ステップ3:SFCスキャンを実行します。 …
- ステップ4:データ回復ツールを使用します。
24日。 2021年。
-
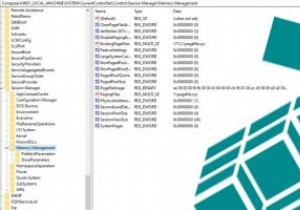 Windows10のシャットダウン時にPagefile.sysを自動的に削除する方法
Windows10のシャットダウン時にPagefile.sysを自動的に削除する方法Pagefile.sysは仮想RAMとして機能し、Windowsは使用されていないプログラムを格納するためのRAMとして使用するため、実際のRAMへの負荷が軽減されます。ページファイルのサイズは通常、実際のRAMのサイズに近いため、RAMによっては多くのスペースを占める可能性があります。シャットダウン時に削除するようにページファイルを設定すると、シャットダウン時間をわずかに延長する代わりに、ハードドライブのスペースを節約できます。 これは、Windows10のシャットダウン時にシステムがpagefile.sysを自動的に削除するようにする1つの方法です。 これを設定するには、Windows
-
 Windows10を夜通し眠らせる方法
Windows10を夜通し眠らせる方法PCのスリープモードは、コンピューターを積極的に使用していないときにバッテリーの電力を節約するのに役立ちます。多くのユーザーは、Windows 10がランダムにスリープモードを終了し、夜通しスリープすることを拒否すると不満を漏らしています。このチュートリアルは、PCでこの問題を解決するのに役立つことを目的としています。 コンピュータをスリープ状態にしない理由を確認する 最初に行う必要があるのは、実行中のタスクによってコンピューターがスリープ状態になったり、スリープ状態から復帰したりするのを防ぐものを確認することです。 1. [スタート]メニューを開き、cmdと入力します 検索ボックスに。
-
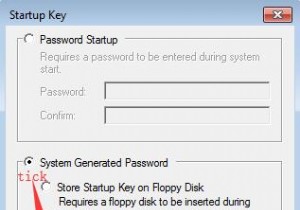 Syskeyとは何ですか?Windows 10で現在サポートされていないのはなぜですか?
Syskeyとは何ですか?Windows 10で現在サポートされていないのはなぜですか?Microsoftの公式発表から、セキュリティ上の理由から、syskeyはWindows10バージョン1709またはWindows10サーバー2016から削除されました。 しかし実際には、このsyskey.exeユーティリティはWindowsサーバー2000で最初に導入されたため、まだアップグレードしていない場合は、Windows XP、Windows 7、および8で起動時のOSセキュリティsyskeyを使用している可能性があります。 Windows10。 Windows 10 V1709以降にアップグレードまたは更新することを決定した場合、外部暗号化syskeyユーティリティが代替の B
