あなたは尋ねました:Logitechc615はWindows10で動作しますか?
LogitechWebカメラソフトウェアc615ウィンドウはウィンドウ10以降と互換性があります。
LogitechWebカメラをWindows10で使用するにはどうすればよいですか?
ウェブカメラまたはカメラを開くには、[スタート]ボタンを選択し、アプリのリストで[カメラ]を選択します。他のアプリでカメラを使用する場合は、[スタート]ボタンを選択し、[設定]>[プライバシー]>[カメラ]を選択して、[アプリにカメラを使用させる]をオンにします。
ウィンドウの上部に、「このデバイスのカメラアクセスがオンになっています」と表示されていることを確認します。カメラアクセスがオフになっていると表示されている場合は、[変更]ボタンをクリックして[オン]に設定します。カメラアクセスがオフの場合、システム上のWindowsとアプリケーションはWebカメラを使用できません。
コンピュータがLogitechWebカメラを認識しないのはなぜですか?
この問題は、Windowsのプライバシー設定が原因である可能性があります。 WindowsプライバシーがLogitechWebカメラをブロックしている可能性があります。 Windowsロゴキー+Iを押して、[プライバシー]をクリックします。左側のペインで[カメラ]をクリックし、[アプリにカメラへのアクセスを許可する]がオンになっていることを確認します。
Windows 10で最適に動作するWebカメラはどれですか?
Windows 10と互換性のある完璧なWebカメラを探すときは、次のことを検討してください。
- LogitechC270。
- LogitechC920HDPRO。
- Microsoft LifeCamStudioWebカメラ。
- Allinko610Webカメラ。
- RazerKiyoストリーミングWebカメラ。
1апр。 2020г。
カメラがWindows10で動作していない場合、最近の更新後にドライバーが見つからない可能性があります。ウイルス対策プログラムがカメラをブロックしている、プライバシー設定で一部のアプリのカメラアクセスが許可されていない、または使用するアプリに問題がある可能性もあります。
Webカメラをデバイスマネージャーに手動で追加する
次に、[表示]>[非表示のデバイスを表示]をクリックします。 [アクション]をクリックし、[レガシーハードウェアの追加]を選択して、すぐ下に表示されるウィンドウを開きます。 [次へ]ボタンを押します。 …その後、デバイスマネージャから欠落しているWebカメラを選択します。次へボタンを押します。
ウェブカメラが機能しているかどうかを確認するにはどうすればよいですか?
ブラウザのアドレスバーにwebcammictest.comと入力します。ウェブサイトのランディングページにある[ウェブカメラを確認]ボタンをクリックします。ポップアップ許可ボックスが表示されたら、[許可]をクリックします。ウェブカメラのフィードがページの右側のブラックボックスに表示され、カメラが機能していることを示します。
Logitech Webカメラを機能させるにはどうすればよいですか?
Webカメラのセットアップ
- LogitechWebカメラをモニターの上に置きます。 …
- LogitechWebcamソフトウェアのインストールディスクをCD/DVD-ROMドライブに挿入し、セットアップが自動的に実行されるのを待って、インストールウィザードを開始します。
- インストールウィザードのガイド付きの手順に従います。
Logitech Webカメラのマイクが機能しないのはなぜですか?
コンピューターの設定をチェックして、カメラとサウンドの設定が正しいことを確認します。マイクについては、入力感度が低すぎたり高すぎたりして問題が発生しないか確認してください。コンピューターを再起動します。 PC / Windowsの場合は、ドライバーをチェックして、ドライバーがインストールおよび更新されているかどうかを確認してください。
30 fpsはWebカメラに適していますか?
一部のWebカメラには、ユーザーがフレームレートと解像度を選択できるソフトウェアもあります。カメラの前でジャグリングやエクササイズをしている場合を除いて、30fpsのフレームレートで十分です。 …ウェブカメラはかなり大きく、幅は12cmです。
Windows HelloをサポートするWebカメラは何ですか?
Windows Helloと互換性のあるカメラには、LilBit Face Recognition USB IRカメラ、Mouse Facial Recognitionカメラ、LogitechBRIOWebカメラなどがあります。
Logitech C920とC922のどちらが優れていますか?
まず、C920とC922は同じセンサーとハードウェアを共有しています。 …ただし、C922には優れたファームウェアが付属しており、720pの解像度で60 FPSなどの特定の機能を使用でき、LogitechC920よりも暗い場所でもうまく機能します。
-
 ふたを閉じた状態でWindowsラップトップをスリープ状態にしない方法
ふたを閉じた状態でWindowsラップトップをスリープ状態にしない方法Windowsラップトップは外出先でも明らかにうまく機能しますが、自宅でも適切なワークステーションにすることができます。外付けのキーボード、マウス、モニターを接続することで、ラップトップはデスクトップとして機能できます。ただし、これには1つの問題があります。ラップトップを閉じたときに、どのようにしてラップトップをスリープ状態にしないのですか? デフォルトでは、Windowsは、ふたを閉じるとラップトップをスリープ状態にします。つまり、ノートパソコンの画面をセカンダリモニターとして使用したくない場合でも、パソコンをスリープ状態に保つには、ノートパソコンを開いたままにしておく必要があります。
-
 Windows10で分割画面を使用する方法
Windows10で分割画面を使用する方法Windows 10で画面を分割するには、手動とキーボードショートカットの2つの方法があります。手動の方法では、同時に複数のアプリケーションを使用する人に適したオプションが増えます。 それはすべて、画面を分割する必要がある理由に帰着します。以下のすべてのWindows10画面分割のコツを理解してから、特定の状況でどちらを使用するかを自分で決めることができます。 マウスを使用してWindows10で画面を分割する方法 分割画面機能を機能させるには、少なくとも2つのウィンドウを開いておく必要があります。たとえば、電子メールを待っている間にスプレッドシートで作業している可能性があります。アプリケ
-
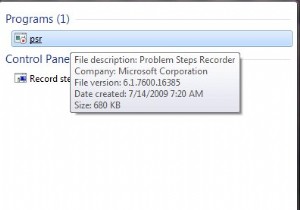 問題ステップレコーダーで技術の第一人者になる
問題ステップレコーダーで技術の第一人者になるお母さんやおばあちゃんにPCで簡単なタスクを教えようとしたことが何回ありますが、メッセージを伝えることができないようです。 Firefox?それは何ですか?ブラウザ?何を閲覧しますか? … MakeTechEasierでは、私たちはあなたがどのように感じているかを理解しています。なぜなら、私たちは人々にコンピューターで簡単なことを毎日行うように教えてきており、それがどれほど苛立たしいことかを知っているからです。どうやら、私たちにとって単純に見えることは、実際には多くの人にとって骨の折れる作業です。 Windows 7には、あなたの生活をはるかに楽にすることができるこの小さくてシンプルなア
