BIOSでEZモードを終了するにはどうすればよいですか?
BIOSループから抜け出すにはどうすればよいですか?
PSUから電源ケーブルを抜きます。電源ボタンを20秒間押します。 CMOSバッテリーを取り外します 5分待ってから、CMOSバッテリーを元に戻します。 PCにディスクが1つしかない状態でWindowsをインストールした場合は、必ずWindowsがインストールされているディスクのみを接続してください。
UEFI BIOSから抜け出すにはどうすればよいですか?
F10キーを押します BIOSセットアップユーティリティを終了します。 [設定の確認]ダイアログボックスで、Enterキーを押して変更を保存し、終了します。
BIOS EZモードに入るにはどうすればよいですか?
BIOSセットアッププログラムは、EZモードと詳細モードの2つのモードで使用できます。モードを変更するには、ブートメニューのセットアップモードから、または
起動時にBIOSを無効にするにはどうすればよいですか?
BIOSにアクセスし、オン、オン/オフ、またはスプラッシュ画面の表示を参照するものを探します(表現はBIOSのバージョンによって異なります)。 オプションを無効または有効に設定します 、現在設定されている方法とは逆の方。無効に設定すると、画面は表示されなくなります。
起動時にBIOSをバイパスするにはどうすればよいですか?
BIOSスプラッシュ画面を無効にしたい場合は、多くのBIOSセットアップにスプラッシュ画面を一時的にオフにするオプションがあることに注意してください。 コンピュータの起動時にEscキーを押す このような場合に適用する秘訣です。
UEFI BIOSユーティリティEZモードを終了するにはどうすればよいですか?
次のことを試して、問題が解決するかどうかを確認してください。
- Aptio Setup Utilityで、[boot]メニューを選択し、[Launch CSM]を選択して、[enable]に変更します。
- 次に、[セキュリティ]メニューを選択し、[セキュリティで保護されたブート制御]を選択して、[無効]に変更します。
- ここで[保存して終了]を選択し、[はい]を押します。
Windows 10でエンドレスリブートループを修正するにはどうすればよいですか?
WinXの使用 Windows 10のメニュー、システムを開きます。次に、[システムの詳細設定]>[詳細設定]タブ>[スタートアップとリカバリ]>[設定]をクリックします。 [自動的に再起動する]チェックボックスをオフにします。 [適用/OK]をクリックして終了します。
Windows 10のブートループの原因は何ですか?
再起動ループWindows10–これは比較的一般的な問題であり、通常は問題のある更新が原因です。 。この問題が発生している場合は、問題のあるアップデートを削除して、再度インストールしてください。 …古いドライバはこの問題を引き起こす可能性があります。問題を修正するには、ドライバを更新して、それが役立つかどうかを確認する必要があります。
BIOS設定を調整するにはどうすればよいですか?
BIOSセットアップユーティリティを使用してBIOSを構成する方法
- システムが電源投入時自己診断(POST)を実行しているときにF2キーを押して、BIOSセットアップユーティリティに入ります。 …
- 次のキーボードキーを使用して、BIOSセットアップユーティリティをナビゲートします。…
- 変更するアイテムに移動します。 …
- Enterキーを押してアイテムを選択します。
BIOSをデフォルトにリセットするにはどうすればよいですか?
BIOSをデフォルト設定(BIOS)にリセットします
- BIOSセットアップユーティリティにアクセスします。 BIOSへのアクセスを参照してください。
- F9キーを押すと、工場出荷時のデフォルト設定が自動的に読み込まれます。 …
- [OK]を強調表示して変更を確認し、Enterキーを押します。 …
- 変更を保存してBIOSセットアップユーティリティを終了するには、F10キーを押します。
BIOSでスタックしているコンピューターを修正するにはどうすればよいですか?
解決策5:CMOS(BIOS)をクリアします
- コンピュータに接続されているすべての周辺機器の電源を切ります。
- システムの電源コードをAC電源から外します。
- コンピュータのケースカバーを取り外します。
- マザーボード上のCMOSバッテリーを見つけます。 …
- CMOSバッテリーを取り外します。 …
- 1〜5分待ちます。
- バッテリーを再挿入します。
-
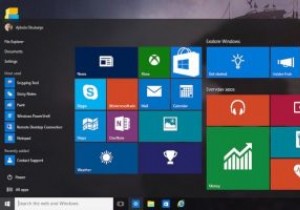 GoogleをWindows10のスタートメニュー検索のデフォルトの検索エンジンにする
GoogleをWindows10のスタートメニュー検索のデフォルトの検索エンジンにするマイクロソフトは、壁に囲まれた庭にあなたを留めておくのが好きです。 Cortanaを使用したことがあるか、[スタート]メニューから何かを検索しようとしたことがある場合は、Bingを使用して検索を実行します。検索結果をクリックすると、デフォルトのブラウザーではありませんが、Edgeブラウザーで開きます。そして明らかに、Windows10にはこの動作を変更する簡単な方法がありません。デフォルトの検索エンジンを直接変更することはできませんが、Windows 10にGoogleを使用させ、お気に入りのブラウザーで結果を開くように強制することはできます。この記事では、その方法を説明します。 スタートメニ
-
 Windows用の4つの素晴らしい無料オーディオ編集プログラム
Windows用の4つの素晴らしい無料オーディオ編集プログラム商用のオーディオ編集プログラムはかなり高価です。最も評判の良いオーディオ編集スイートの1つであるAdobeAuditionは、フルライセンスで349ドルかかります。しかし、組み合わせて使用した場合に費用がかからない代替案があることをご存知ですか?それは正しい。いくつかの単純な部分を編集することを検討していて、録音にシーケンサーや特別な機器を使用する必要がない場合は、ソフトウェアで数百ドルを支払う必要はありません。より良い代替案があり、それらはすべて以下に示されます。 1。大胆さ おそらくオーディオ編集のための最高の無料アプリケーションの1つであるAudacityを使用すると、オーディオ
-
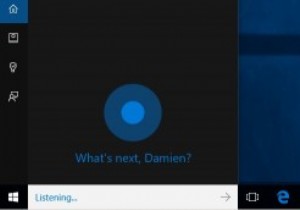 Windows10タスクバーからCortana検索バーとタスクビューアイコンを削除する方法
Windows10タスクバーからCortana検索バーとタスクビューアイコンを削除する方法Windows 10では、Cortanaとタスクビューが2つの主要な機能です。実際、タスクビューは、ほとんどのWindowsユーザーが長年望んでいた機能の1つであり、最終的にWindows 10でデビューしました。ただし、これらの機能を使用していない場合は、Cortana検索バーとタスクビューアイコンのように見える場合があります。タスクバーで多くのスペースを占めています。 貴重なタスクバーのスペースを節約してお気に入りのプログラムを固定したい場合は、Windows10タスクバーからCortana検索バーとタスクビューアイコンを簡単に削除する方法を次に示します。 Cortana検索バーを削除す
