Android Windows 8で画面をどのように記録しますか?
手順1:キーボードの[スタート]ボタンを押してから、[アクセサリ]>[問題の手順の記録]>[Windows8での記録の開始]をクリックします。
Android 8には画面録画がありますか?
Androidスクリーンレコーダーを見つけるには:ロックされていないAndroidで、画面の上から下にスワイプします。 。 上記 通知領域で[編集]ボタンをタップすると、追加のボタンが表示されます。 [編集]パネルで、[画面の記録]オプションを見つけます。
ダウンロードせずにWindows8で画面を記録するにはどうすればよいですか?
ソフトウェアをダウンロードせずにWindows8で画面を記録したい場合は、 VLC Media Playerを試すことができます。 。この用途の広いビデオツールは、あなたが望むことをすることができます。追加のソフトウェアなしで画面を記録できます。
WindowsでAndroid画面を記録するにはどうすればよいですか?
以下の簡単な手順に従って、PCでAndroid画面を記録します。
- ステップ1:コンピューターにWondershareMirrorGoをダウンロードして起動します。
- ステップ2:携帯電話をMirrorGoに接続すると、携帯電話のインターフェイスがPCにポップアップ表示されます。 …
- ステップ3:[記録]ボタンをクリックして、記録を開始します。
画面を音声で録音するにはどうすればよいですか?
オーディオでスクリーン録音するにはどうすればよいですか?音声を録音するには、マイクを選択します 。また、ビープ音やブザー音など、コンピュータからの音を録音する場合は、システムオーディオオプションを選択します。
記録をスクリーニングするにはどうすればよいですか?
電話の画面を記録する
- 画面の上から2回下にスワイプします。
- 画面レコードをタップします。あなたはそれを見つけるために右にスワイプする必要があるかもしれません。 …
- 記録するものを選択し、[開始]をタップします。カウントダウン後に録音が始まります。
- 記録を停止するには、画面の上から下にスワイプして、スクリーンレコーダーの通知をタップします。
Windows 8にはスクリーンレコーダーがありますか?
残念ながら、Windows8にはスクリーンレコーダーが組み込まれていません 。
Windowsでスクリーン録画できますか?
カメラアイコンをクリックして簡単なスクリーンショットを撮るか、[録画の開始]ボタンを押して画面のアクティビティをキャプチャします。ゲームバーペインを通過する代わりに、 Win + Alt+Rを押すこともできます。 録音を開始します。
Windowsで記録するにはどうすればよいですか?
Windows10で画面を記録する方法
- 記録するアプリを開きます。 …
- Windowsキー+Gを同時に押して、ゲームバーダイアログを開きます。
- 「はい、これはゲームです」チェックボックスをオンにして、ゲームバーをロードします。 …
- [録画の開始]ボタン(またはWin + Alt + R)をクリックして、ビデオのキャプチャを開始します。
Samsungで画面を記録するにはどうすればよいですか?
Androidスクリーンレコーダー
画面の上部から通知シェードをプルダウンして、クイック設定オプションを表示します。 スクリーンレコーダーアイコンをタップして、デバイスに許可を与えます 画面を記録します(表示されるデフォルトのアイコンを編集する必要がある場合があります)。録音するサウンドがある場合は、それを決定します。
携帯電話からコンピューターに録音できますか?
USBケーブルを介してAndroidデバイスをコンピューターに接続します。 Androidスマートフォンとパソコンでアプリが開いていることを確認してから、パソコンから起動したアプリの[USB]タブをクリックします。必要に応じて、Wi-Fi接続に切り替えることもできます。
電話を使用してPC画面を記録できますか?
Androidデバイスで画面を記録する
Androidデバイスをコンピューターに接続します。画面をキャプチャするには、USBデバッグと呼ばれる開発者機能を有効にする必要があります 。 Androidデバイスで[設定]メニューを開き、[システム]セクションの[バージョン情報]オプションをタップしてから、[ビルド番号]のオプションを7回タップします。
画面を携帯電話からコンピューターに記録するにはどうすればよいですか?
オプション2:USBケーブルでファイルを移動する
- スマートフォンのロックを解除します。
- USBケーブルを使用して、スマートフォンをパソコンに接続します。
- スマートフォンで、[USB経由でこのデバイスを充電する]通知をタップします。
- [USBを使用する]で、[ファイル転送]を選択します。
- コンピュータでファイル転送ウィンドウが開きます。
-
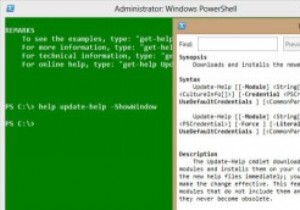 PowerShellヘルプシステムを効果的に使用する方法
PowerShellヘルプシステムを効果的に使用する方法PowerShellヘルプシステムは、PowerShellを効果的に使用するために必要な最も便利なものです。 PowerShellはグラフィカルインターフェイスのないシェルであるため、凝ったボタンやメニューは表示されません。代わりに、結果を表示するためにコマンドを入力する必要があります。ここでヘルプシステムが役立ちます。ヘルプシステムは、ユーザーが必要なコマンドを完了したり、コマンドを検索して作業を完了したりするのに役立ちます。 PowerShellバージョン2または3? [powershell.exe]に移動すると、PowerShell 3が開きます。PowerShell2を開く場合は、
-
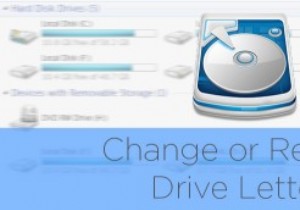 Diskpartを使用してWindowsでドライブ文字を削除して割り当てる方法
Diskpartを使用してWindowsでドライブ文字を削除して割り当てる方法Diskpartは、WindowsXPで最初に登場した最も強力なWindowsコマンドラインユーティリティの1つです。 Diskpartは、主にWindows管理者が、パーティション管理、フォーマット、作成、サイズ変更、コンピューターに接続されているハードディスクやその他のリムーバブルディスクに関する詳細情報の取得などのタスクを管理するために使用します。 Windowsにはディスクの管理ユーティリティと呼ばれるGUIアプリケーションが組み込まれていますが、Diskpartははるかに柔軟性があり、RAIDなどの高度な機能を設定する必要があるサーバー環境でうまく機能します。 注: この投稿は初心
-
 Windowsエキスパートに聞く–第7週
Windowsエキスパートに聞く–第7週質問があり、回答があります。今週は「Windowsエキスパートに質問する」の第7週であり、受け取った質問にはここで回答します。独自の質問を送信する場合は、 windows-help [at] maketecheasier.comにメールを送信してください。 。私たちは24時間体制で、受信トレイをチェックし、迅速な回答を提供しています。現在、Windows8に関する質問にも回答します 。 Q:ウイルス対策ソリューションをインストールしてから、コンピューターの動作が遅くなっています。これを止めるために私にできることを教えてください。 A:ウイルス対策プログラムを別のプログラムの上にインスト
