あなたは尋ねました:Windows 10でデフォルトのスキャナーを変更するにはどうすればよいですか?
デフォルトのスキャンプログラムを変更するにはどうすればよいですか?
コントロールパネルのハードウェアとサウンドデバイスおよびプリンタに移動します。スキャナーを選択して[スキャンのプロパティ]を右クリックし、[イベント]タブをクリックすると、設定を変更できるようになります。
スキャンの保存場所を変更するにはどうすればよいですか?
4. [ドキュメントのスキャン]をクリックします。
…
以下の手順に従って、デフォルトの宛先を目的の宛先に変更します。
- HPスキャナーツールユーティリティを起動します。
- PDF設定をクリックします。
- 「宛先フォルダ」というオプションが表示されます。
- [参照]をクリックして場所を選択します。
- [適用してOK]をクリックします。
Windowsファックスおよびスキャンでデフォルトのスキャナーを変更するにはどうすればよいですか?
デフォルトのスキャナーを設定するには、[ツール]> [スキャン設定...]に移動します。複数のスキャナーが構成されている場合(私はそう思います)、そのスキャナーを選択して[デフォルトに設定]をクリックします。スキャナーが見つからない場合は、[追加]をクリックして新しいスキャナープロファイルを作成します。
Windows 10でスキャナーをセットアップするにはどうすればよいですか?
手動で行う方法は次のとおりです。
- [スタート]>[設定]>[デバイス]>[プリンターとスキャナー]を選択するか、次のボタンを使用します。プリンタとスキャナーの設定を開きます。
- [プリンターまたはスキャナーの追加]を選択します。近くのスキャナーが見つかるのを待ってから、使用するスキャナーを選択し、[デバイスの追加]を選択します。
スキャン設定を変更するにはどうすればよいですか?
幸い、スキャナー設定の変更は簡単な作業です。
- [スタート]→[コントロールパネル]を選択します。 …
- [スキャナーとカメラの表示]をクリックします。 …
- [スキャナーとカメラ]領域で任意のスキャナーをクリックしてから、[プロファイルのスキャン]ボタンをクリックします。 …
- スキャナーを選択し、[編集]をクリックします。 …
- 設定を確認します。
スキャンサイズを変更するにはどうすればよいですか?
スキャンしたドキュメントをページビューで開きます。 「ページ」、「画像サイズ」の順に移動します。ここでは、高さと幅を変更することで、画像のサイズを目的の設定に変更できます。 「OK」ボタンをクリックします。
HPスキャナーはファイルをどこに保存しますか?
「ドキュメントのスキャン」ボタンをクリックし、「ファイルに保存」オプションを選択します。 [ファイルに保存][保存オプション]ボタンをクリックしてから、[場所を保存]をクリックします。 [参照]をクリックして、スキャナーがスキャンした画像を保存するデフォルトの場所を確認します。
ファイルを保存するためのデフォルトフォルダを変更するにはどうすればよいですか?
デフォルトの作業フォルダを設定する
- [ファイル]タブをクリックし、[オプション]をクリックします。
- [保存]をクリックします。
- 最初のセクションで、[デフォルトのローカルファイルの場所]ボックスにパスを入力するか、
Windowsファックスとスキャンを取得してマイドキュメントフォルダにアクセスするにはどうすればよいですか?
これを行うには、次の手順に従います。
- 最初に宛先フォルダを作成します。
- [スタート]ボタンをクリックします。
- [ドキュメント]を右クリックして、[プロパティ]を選択します。
- [場所]タブを選択します。
- [移動]をクリックして、ターゲットフォルダを選択します。
- [適用]をクリックします。
- ファイルを新しい場所に移動するように求められたら、[はい]をクリックします。
- [OK]をクリックします。
23日。 2007年。
Windowsファックスとスキャンを修正するにはどうすればよいですか?
解決策1:スキャナーのドライバーを更新する
- Windowsキー+Rを押します。
- controlと入力して、Enterキーを押します。
- コントロールパネルで、[プログラムと機能]に移動します。
- スキャナーのドライバーを右クリックして、[アンインストール]を選択します。
- コンピュータを再起動します。
- デバイスの製造元のWebサイトからスキャナードライバーをダウンロードします。
29分。 2020г。
HPスキャナーの設定を変更するにはどうすればよいですか?
HPLaserMFPおよびColorLaserMFPプリンターのHPMFPスキャンでスキャン設定を変更します。
- スキャンするドキュメントまたは写真を読み込みます。
- WindowsでHPMFPスキャンを検索し、[HPMFPスキャン]をクリックしてソフトウェアを開きます。
- [高度なスキャン]をクリックし、[画像スキャン]または[ドキュメントスキャン]をクリックします。
- スキャン設定を調整します。
Windows10でWindowsFAXとスキャンを無効にするにはどうすればよいですか?
Windows 10でScan&Faxをアンインストールする場合は、次の手順に従ってください。
- コントロールパネルに移動し、[プログラムと機能]を選択します。
- 左側で[Windowsの機能をオンまたはオフにする]を選択します。
- 下にスクロールして、印刷およびドキュメントサービスを表示します。
- プラス記号を選択して展開します。
- WindowsFAXおよびスキャンからチェックを削除します。
21日。 2016年。
Windows 10にはスキャンソフトウェアがありますか?
スキャンソフトウェアは、セットアップと操作に混乱と時間がかかる可能性があります。幸い、Windows10にはWindowsScanというアプリがあり、すべての人のプロセスを簡素化して、時間とフラストレーションを節約します。
スキャナーがコンピューターに接続されないのはなぜですか?
スキャナーとコンピューター間のケーブルが両端でしっかりと接続されていることを確認します。 …コンピュータの別のUSBポートに切り替えて、障害のあるポートが原因かどうかを確認することもできます。スキャナーをUSBハブに接続する場合は、代わりにマザーボードに直接接続されているポートに接続してください。
コンピューターがスキャナーを認識しないのはなぜですか?
USB、シリアル、またはパラレルポートを介して接続されている他の機能のスキャナーをコンピューターが認識しない場合、問題は通常、古い、破損した、または互換性のないデバイスドライバーが原因で発生します。 …ケーブルの摩耗、圧着、または欠陥により、コンピューターがスキャナーを認識できなくなる可能性もあります。
-
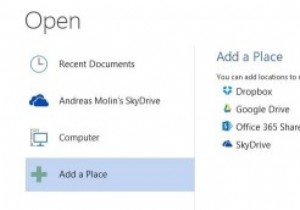 DropboxとGoogleドライブをMicrosoftOffice2013に追加する
DropboxとGoogleドライブをMicrosoftOffice2013に追加するあまりにも多くの不十分なバージョンのOfficeを見た後、最終的に期待どおりに機能するバージョンを見るのは非常に安心です。 Office 2013は、オフィススイートに関する限りそれを大きくしました。ただし、注意点が1つあります。それは、クラウドストレージ全体の側面が少し混乱する可能性があるということです。デフォルトでは、OfficeにはデータをSkyDriveに保存するオプションがあります。しかし、Dropboxに頻繁に使用するアカウントがある場合はどうなりますか?また、Googleドライブ、Box、およびアプリケーションとの同期を可能にする他の多くのクラウドプロバイダーもあります。この記事
-
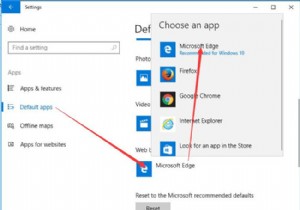 Microsoft Edge:デフォルトのブラウザとホームページを設定する
Microsoft Edge:デフォルトのブラウザとホームページを設定するWindows 10をインストールすると、MicrosoftEdgeもインストールされます。これは、新しくリリースされたオペレーティングシステムのデフォルトのブラウザです。また、ブラウザを使いやすくするためにカスタマイズする必要のある基本設定がいくつかあります。 コンテンツ: Microsoft Edgeをデフォルトのブラウザとして設定するにはどうすればよいですか? MicrosoftEdgeをデフォルトのブラウザとして自動的に設定する方法 Microsoft Edgeの空白ページを設定するにはどうすればよいですか? MicrosoftEdgeのホームページをカスタマイ
-
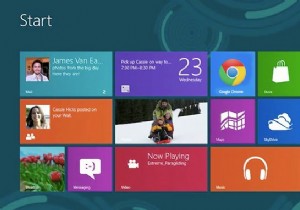 Windows 8 Final:良い、悪い、そして醜い
Windows 8 Final:良い、悪い、そして醜いマイクロソフトは、Windows 8のリリースを発表し、日付を10月26日に発表しました。これまでのところ、システムのコピーはすでにメーカーに承認されているため、オペレーティングシステム全体で実際に行われることを期待しています。起動する前に、クリーンコピーまたはアップグレードを検討する前に、オペレーティングシステムの良い面、悪い面、および醜い面を確認することをお勧めします。これに照らして、長所と短所を完全に説明し、これをコンピューターで実行するかどうかを決定できるようにします。 Windows8の長所 Windows8で期待できることのいくつかを次に示します。 メトロインターフェース
