XPSプリンタをWindows10に再インストールするにはどうすればよいですか?
Windows 10にXPSプリンタをインストールするにはどうすればよいですか?
[スタート]に移動し、[アプリと機能]を探して、それをクリックします。 [アプリと機能]の下の新しいウィンドウで、[オプション機能の管理]をクリックします。 [機能の追加]をクリックし、XPSビューアーを探して、ポップアップする[インストール]ボタンをクリックします。
XPSプリンターをインストールするにはどうすればよいですか?
Microsoft Document Writerを再インストールするには、次の手順を実行します。
- [スタート]をクリックして、[デバイスとプリンター]を選択します。
- [プリンタの追加]をクリックします。
- ローカルプリンタの追加を選択します。
- [既存のポートを使用する]を選択します。
- XPSポートを選択し、[次へ]をクリックします。
- 製造元リストで、Microsoftを選択します。
XPSプリンターを有効にするにはどうすればよいですか?
次の手順に従って、Windows10デバイスでXPSオプションを有効にします。
- コントロールパネルを開き、[プログラム]をクリックします。
- [Windowsの機能をオンまたはオフにする]をクリックします。
- Windows機能で、XPSサービスを探し、その横にあるチェックボックスをクリックします。
- [OK]をクリックして、構成プロセスが完了するまで待ちます。
21февр。 2018г。
XPSプリンターエラーを修正するにはどうすればよいですか?
「プリンタのXPSオプションを有効にする」エラーの修正
- まず、Windowsキーを押してWindowsのスタートメニューを開きます。
- 設定をクリックします。
- デバイスを選択します。
- [プリンタとスキャナー]をクリックします。
- 削除するプリンタを選択し、[デバイスの削除]をクリックします
- プリンタが削除されたので、ここをクリックして再度追加する手順に従ってください。
5окт。 2018г。
Windows 10にはXPSビューアーがありますか?
XPSビューアーアプリを使用すると、XPSドキュメントの読み取り、コピー、印刷、署名、およびアクセス許可の設定を行うことができます。 Microsoftは、XPSViewerの入手方法を変更しています。 Windows 10バージョン1709以前のバージョンでは、アプリはインストールイメージに含まれています。
XPSドライバーをインストールする必要がありますか?
XPSドライバーがないと、XPSファイルが正しく印刷されない場合があります。 XPSは、画面と印刷ページの両方でドキュメントがどのように表示されるかをより細かく制御する方法です。 XPSは標準の印刷とは異なるため、プリンターでXPSファイルを使用するには特別なドライバーが必要になる場合があります。
XPSファイルはどこに保存されますか?
Windowsは保存します。デフォルトでは、Documentsフォルダー内のxpsファイル。送信または共有する前にXPSドキュメントにデジタル署名を添付する場合は、そうすることができます。
Microsoft Print to PDFは実際に印刷されますか?
Microsoft Print to PDFは、仮想プリンターを使用してPDFファイルをすばやく作成するためのシンプルで効果的な方法です。
Microsoft XPSドキュメントとは何ですか?
XPSは現在、技術的に標準化されたオープンフォーマットです。これはOpen XMLPaperSpecificationの略です。 XPSは、「Office Open XML」が、Microsoft Officeドキュメント用のオープンで標準化されたフォーマットであるのと同じように、オープンフォーマットです。 …要するに、XPSファイルはMicrosoftの互換性の低いバージョンのPDFファイルです。
Windows 10でXPSビューアーを有効にするにはどうすればよいですか?
XPSビューアーアプリをWindows10にインストールする方法
- 設定を開きます。
- アプリをクリックします。
- アプリと機能をクリックします。
- [アプリと機能]で、[オプション機能の管理]リンクをクリックします。
- [機能の追加]ボタンをクリックします。
- リストからXPSビューアーを選択します。
- [インストール]ボタンをクリックします。
XPS印刷エラーのメモリ割り当ての失敗を修正するにはどうすればよいですか?
このエラーは、多くの場合、プリンタドライバに関連するオペレーティングシステムの不一致の問題が原因で発生します。その結果、この場合に適用された成功したソリューションは、デフォルトのXPSドライバーまたはクラスドライバーをメーカーのPSプリンタードライバーまたはPCLプリンタードライバーに変更することであることが証明されました。
XPSドキュメントを印刷するにはどうすればよいですか?
Internet Explorer / Microsoft Edgeを開き、[メニューギア]->[ファイル]->[開く]をクリックして、PDFに変換するXPS / OXPSファイルを選択します(またはファイルをドラッグしてInternet Explorerウィンドウにドロップします)。開いたら、メニューをクリックします。 Gear-> File-> Printまたは任意のページを右クリックして、Printを選択します(またはCtrl + Pを押します)
-
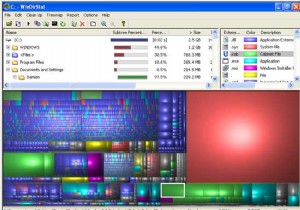 WinDirStatでハードドライブの使用状況を管理する
WinDirStatでハードドライブの使用状況を管理するWinDirStatは、WindowsOSのすべてのバリアント用のディスク統計ビューアおよびクリーンアップツールです。このオープンソースソフトウェアが他のソフトウェアと異なる点は、プログラム内で不要なファイルを削除できることです。ほとんどのディスク使用量アナライザーでは、ファイルサイズとそれが占有しているハードドライブの割合しか表示できませんが、WinDirStatではそれ以上のことを実行できます。 Windowsエクスプローラーに移動してファイルを見つけて削除する代わりに、プログラムで直接実行できるようになりました。 ほとんどのディスク使用量アナライザーは棒グラフと円グラフを使用して
-
 アクションセンターの「メモ」ボタンを変更して、他のメモを取るアプリを開く方法
アクションセンターの「メモ」ボタンを変更して、他のメモを取るアプリを開く方法Windows 10のアクションセンターには、常夜灯の有効化、設定アプリの起動、クイックノートの作成、静かな時間の有効化、場所の設定の変更、タブレットモードの有効化など、さまざまなアクションを実行できる複数のクイックアクションボタンがあります。 OneNoteアプリをすばやく開くことができるメモボタン。しかし、OneNoteのファンでない場合はどうでしょうか。 [メモ]ボタンをマップして、他のメモを取るアプリを開く方法は次のとおりです。 Windows 10には、ボタンをカスタマイズするための組み込みオプションはありませんが、Windowsレジストリに単一の変更を加えて、[メモ]ボタンを変更
-
 コンテキストメニューからインターネットへのアプリケーションアクセスをブロックする方法[Windows7]
コンテキストメニューからインターネットへのアプリケーションアクセスをブロックする方法[Windows7]アプリケーションのインターネットへのアクセスを制限する必要がある場合があります。アプリケーションがマルウェアであると思われる場合や、子供が作業中のPCでWebを閲覧できないようにしたくない場合があります。このチュートリアルでは、コンテキストメニューから直接インターネットへのプログラムアクセスをブロックする方法を紹介します。 注 :次のトリックはレジストリを変更します。続行する前に、レジストリをバックアップすることをお勧めします。このハックは、Windows7またはVistaでのみ機能します。 WindowsXPでは動作しません。 レジストリハック 一部のエントリを変更するため、コンテキ
