ベストアンサー:Windows 7のパスワードを使用せずにDellコンピュータを工場出荷時の設定にリセットするにはどうすればよいですか?
ラップトップの電源を入れます。デルのロゴが画面に表示されたらすぐに、「AdvancedBootOptions」メニューが表示されるまでF8キーを繰り返し押します。 「コンピュータを修復する」を選択し、Enterキーを押します。 [システム回復オプション]画面が開きます。
Windows7のパスワードなしでDellコンピュータをリセットするにはどうすればよいですか?
Dellラップトップを起動し、F8キーを押してWindows 7の[詳細ブートオプション]を開きます。矢印キーを使用して[コマンドプロンプト付きのセーフモード]を強調表示し、Enterキーを押して起動します。 2. Windows 7のウェルカム画面が表示されたら、[管理者]をクリックしてパスワードなしでログインします。
管理者なしでDellノートパソコンを工場出荷時の設定のWindows7にリセットするにはどうすればよいですか?
Shiftキーを押しながら、[再起動]をクリックします。手順2:Dellラップトップが起動して[詳細設定]オプションが表示されたら、[トラブルシューティング]オプションを選択します。手順3:[PCのリセット]を選択します。デルのノートパソコンが先に進み、工場出荷時のリセットが完了するまで、次のメニューで[次へ]をクリックします。
DellコンピュータのWindows7をワイプするにはどうすればよいですか?
99秒で私のデル:Windows7内からのシステムの復元
- コンピュータを再起動します。
- コンピュータが再起動したら、Dellロゴが表示される前にF8キーを1秒に1回タップして、[詳細ブートオプション]メニューを開きます。 …
- 矢印キーを使用して[コンピューターの修復]を選択し、Enterキーを押します。
21февр。 2021年。
DellノートパソコンのWindows7のロックを解除するにはどうすればよいですか?
ラップトップの電源を入れるか再起動し、Dellロゴが画面に表示されたらF12を押して、ブートメニューにアクセスします。起動可能なデバイスのリストからCD/DVD-ROMドライブまたはリムーバブルデバイスを選択し、Enterキーを押します。起動メニューにアクセスできない場合は、F2キーを押してBIOSに入り、起動順序を変更することもできます。
パスワードなしでDellコンピュータのロックを解除するにはどうすればよいですか?
デルのラップトップのWindowsログイン画面に移動し、テキストボックスに間違ったパスワードを入力して、Enterキーを押します。 2.ユーザー名またはパスワードが正しくないことを確認するメッセージが表示されたら、[OK]をクリックします。次に、パスワードテキストボックスの下にある[パスワードのリセット]をクリックします。
管理者パスワードなしでコンピューターを工場出荷時の設定に復元するにはどうすればよいですか?
管理者パスワードを忘れた場合、どうすればPCをリセットできますか?
- コンピューターの電源を切ります。
- コンピュータの電源を入れますが、起動中は電源を切ります。
- コンピュータの電源を入れますが、起動中は電源を切ります。
- コンピュータの電源を入れますが、起動中は電源を切ります。
- コンピューターの電源を入れて待ちます。
6日。 2016年。
コンピュータを強制的に工場出荷時の状態にリセットするにはどうすればよいですか?
手順は次のとおりです。
- コンピューターを起動します。
- F8キーを押し続けます。
- [詳細ブートオプション]で、[コンピューターの修復]を選択します。
- Enterキーを押します。
- キーボードの言語を選択して、[次へ]をクリックします。
- プロンプトが表示されたら、管理者アカウントでログインします。
- [システム回復オプション]で、[システムの復元]または[スタートアップ修復]を選択します(これが利用可能な場合)
デルのコンピュータを工場出荷時の設定にリセットするにはどうすればよいですか?
キーボードの<下矢印>を押して[詳細ブートオプション]メニューの[コンピューターの修復]を選択し、
すべてのコンピューターには、BIOSのデフォルトの管理者パスワードがあります。デルのコンピュータは、デフォルトのパスワード「Dell」を使用します。それでも問題が解決しない場合は、最近コンピューターを使用した友人や家族に簡単に問い合わせてください。他の誰かがBIOSパスワードを設定して、コンピューターの使用を規制している可能性があります。
CDなしでコンピューターを工場出荷時の設定のWindows7に復元するにはどうすればよいですか?
方法1:リカバリパーティションからコンピュータをリセットする
- 2)[コンピューター]を右クリックし、[管理]を選択します。
- 3)[ストレージ]、[ディスクの管理]の順にクリックします。
- 3)キーボードで、Windowsロゴキーを押して、recoveryと入力します。 …
- 4)[高度な回復方法]をクリックします。
- 5)[Windowsの再インストール]を選択します。
- 6)[はい]をクリックします。
- 7)[今すぐバックアップ]をクリックします。
[設定]オプションを選択します。画面の左側で、[すべて削除]を選択してWindowsを再インストールします。 「PCのリセット」画面で、「次へ」をクリックします。 [ドライブを完全にクリーンアップしますか]画面で、[ファイルを削除するだけ]を選択してすばやく削除するか、[ドライブを完全にクリーンアップしてすべてのファイルを消去する]を選択します。
デルのコンピュータをきれいに拭いて最初からやり直すにはどうすればよいですか?
プッシュボタンワイプ
コンピュータをきれいに拭くための1つの代替ルートがあります。システム設定で同じ[このPCをリセット]機能にアクセスし、[開始]を選択します。 [すべて削除]を選択して、コンピューターをワイプします。ファイルのみを削除するか、すべてを削除してドライブ全体をクリーンアップするかを選択できます。
コンピューターのログインをバイパスするにはどうすればよいですか?
方法1:自動ログオンを有効にする–Windows10/8/7ログイン画面をバイパスする
- Windowsキー+Rを押して、[実行]ボックスを表示します。 …
- 表示される[ユーザーアカウント]ダイアログで、自動的にログインするために使用するアカウントを選択し、[ユーザーはこのコンピューターを使用するためにユーザー名とパスワードを入力する必要があります]チェックボックスをオフにします。
デルのデスクトップコンピュータのロックを解除するにはどうすればよいですか?
デルのノートパソコンのロックを解除する方法
- コンピュータを再起動し、コンピュータが再起動したら、「F8」モードを押して、コンピュータシステムの起動オプション部分に入ります。
- この画面の起動オプションから[セーフモード]を選択し、[Enter]キーを押して、コンピューターをセーフモードで起動します。これにより、パスワードなしで管理者としてログインできます。
Windowsパスワードをバイパスするにはどうすればよいですか?
パスワードなしでWindowsログイン画面をバイパスする
- コンピューターにログインしているときに、Windowsキー+Rキーを押して[実行]ウィンドウを表示します。次に、フィールドにnetplwizと入力して、[OK]を押します。
- このコンピューターを使用するには、[ユーザーはユーザー名とパスワードを入力する必要があります]の横にあるチェックボックスをオフにします。
29日。 2019г。
-
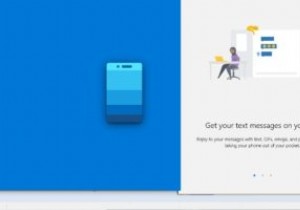 電話アプリを使用してWindowsPCでAndroidデバイスを管理する方法
電話アプリを使用してWindowsPCでAndroidデバイスを管理する方法Microsoftは最近、MicrosoftStoreからアクセスできる「YourPhone」アプリをリリースしました。それはあなたがあなたのWindowsPCから直接あなたのAndroid携帯電話を制御することを可能にします。テキストを受信したり、写真を表示したり、プッシュ通知を受け取ったりできます。このアプリは、メッセージ、アラート、最新の写真をより大きな画面で表示できるため、非常に便利です。 このチュートリアルでは、アプリをインストールして使用し、ラップトップまたはデスクトップPCからAndroidフォンを制御する方法の詳細な手順を説明します。 アプリへのアクセス アプリはMicro
-
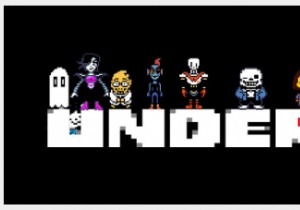 WindowsとMac用のUndertaleフルスクリーンを作成する方法
WindowsとMac用のUndertaleフルスクリーンを作成する方法Undertaleをプレイすることは、地下にいるすべてのモンスターを追い詰めて倒すことに集中するのでかなり陽気です。また、優れたバックグラウンドミュージックと巧妙なユーモアのセンスがあります。 しかし、一部のコンピューターシステムでは、Undertaleゲーマーはフルスクリーンモードで起動しないようで、ゲームインターフェイスは画面上の小さな正方形のウィンドウしか占有しないため、理想的な方法ではないため、不快に感じる場合があります。 Undertaleをお楽しみください。幸い、全画面表示にする方法はいくつかあります。 コンテンツ: WindowsでUndertaleをフルスクリーンにす
-
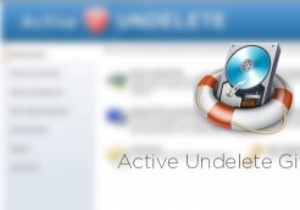 アクティブなUndeleteを使用して、削除されたファイル、フォルダ、およびパーティションをすばやく復元する
アクティブなUndeleteを使用して、削除されたファイル、フォルダ、およびパーティションをすばやく復元するファイルまたはフォルダの削除は、ほとんどすべてのコンピュータユーザーにとってほぼ毎日の作業です。しかし、あるべきではないファイルやフォルダを誤って削除したことは何回ありますか?ファイルやフォルダを誤って削除するのは目新しいことではありません。実際、私たちは皆そこにいて、それを行ってきました。あなたのファイルやフォルダを削除することは世界の終わりではありません、そしてあなたはおそらく削除されたファイル、フォルダ、そしてパーティションを実際に回復することができます。削除されたデータを回復するために必要なのは、強力なデータ回復ソフトウェアと少しのノウハウだけです。 Active Undeleteはそ
