Windows 10でタスクバーを自動非表示にするにはどうすればよいですか?
タスクバーを自動非表示にするにはどうすればよいですか?
タスクバーを自動的に非表示にするには、PCのデスクトップの任意の場所を右クリックして、ポップアップメニューから[パーソナライズ]を選択します。
- 「設定」ウィンドウが表示されます。 …
- 広告。 …
- 選択した方法に関係なく、タスクバーの[設定]メニューが表示されます。 …
- タスクバーが自動的に非表示になります。
29日。 2020г。
タスクバーが自動非表示にならないのはなぜですか?
「デスクトップモードでタスクバーを自動的に非表示にする」オプションが有効になっていることを確認します。 …「タスクバーの自動非表示」オプションが有効になっていることを確認してください。タスクバーの自動非表示で問題が発生した場合は、機能をオフにしてから再度オンにするだけで問題が解決することがあります。
自動非表示機能がオンになっていることを確認する
Windows 10のタスクバーを自動非表示にするには、次の手順に従います。 WindowsキーとIを同時に押して、設定を開きます。次に、[個人設定]をクリックして、[タスクバー]を選択します。次に、デスクトップモードでタスクバーを自動的に非表示にするオプションを「オン」に変更します。
タスクバーが自動的に非表示になっている場合、どのように表示されますか?
[タスクバー]タブで、[タスクバーの設定を自動的に非表示にする]をオンにします。 [適用]>[OK]をクリックします。これで、使用していないときにタスクバーが自動的に後退して非表示になることがわかります。表示するには、必要なときにカーソルを画面の下部またはタスクバー領域に移動する必要があります。または、Win+Tを押すこともできます。
タスクバーがChromeに隠れているのはなぜですか?
タスクバーのどこかを右クリックして、プロパティに移動します。タスクバーを自動的に非表示にしてロックするためのチェックボックスが必要です。 …ダイアログボックスを閉じて、元に戻り、ロックを解除します。これで、Chromeが開いた状態でタスクバーが表示されます。
Windows 10でスタックしたタスクバーを修正するにはどうすればよいですか?
Windows 10、タスクバーがフリーズしました
- Ctrl + Shift+Escを押してタスクマネージャーを開きます。
- [プロセス]メニューの[Windowsプロセス]の見出しの下で、Windowsエクスプローラーを見つけます。
- それをクリックしてから、右下の[再起動]ボタンをクリックします。
- 数秒でエクスプローラーが再起動し、タスクバーが再び機能し始めます。
30日。 2015年。
すべきことは次のとおりです。
- Ctrl + Shift+Escキーボードショートカットを押してタスクバーを呼び出します。
- [プロセス]タブに移動します。
- Windowsエクスプローラーのプロセスのリストを検索します。
- プロセスを右クリックして、[再起動]を選択します。
27日。 2018г。
Windows 10でタスクバーのロックを解除するにはどうすればよいですか?
Windows10でタスクバーをロックまたはロック解除する方法
- タスクバーを右クリックします。
- コンテキストメニューで、[タスクバーをロックする]を選択してロックします。コンテキストメニュー項目の横にチェックマークが表示されます。
- タスクバーのロックを解除するには、タスクバーを右クリックして、[タスクバーをロックする]チェックボックスをオンにします。チェックマークが消えます。
26日。 2018г。
Windows 10をフルスクリーンにするにはどうすればよいですか?
[設定とその他]メニューを選択して[全画面]矢印アイコンをクリックするか、キーボードの[F11]を押すだけです。フルスクリーンモードでは、アドレスバーやその他のアイテムなどが非表示になり、コンテンツに集中できます。
[ツールバー]をクリックし、ウィンドウの左側のリストで、復元するツールバーを強調表示します。 [復元]または[リセット]をクリックします。表示されるダイアログボックスで、[OK]をクリックしてツールバーをリセットします。
タスクバーを有効にするにはどうすればよいですか?
タスクバーの空のスペースを押し続けるか右クリックして、[タスクバーの設定]を選択し、[小さなタスクバーボタンを使用する]で[オン]を選択します。
タスクバーがなくなったのはなぜですか?
キーボードのWindowsキーを押して、スタートメニューを表示します。これにより、タスクバーも表示されます。表示されたタスクバーを右クリックして、[タスクバーの設定]を選択します。 [デスクトップモードでタスクバーを自動的に非表示にする]トグルをクリックして、オプションを無効にします。
-
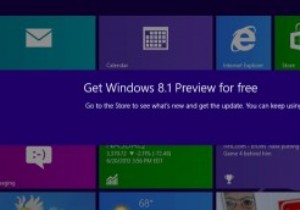 「アップデートはお使いのコンピューターに適用されません」エラーをバイパスし、Windows8.1プレビューをインストールします
「アップデートはお使いのコンピューターに適用されません」エラーをバイパスし、Windows8.1プレビューをインストールしますMicrosoftのWindows8.1Previewのリリースは、Windows 8が利用可能になってからユーザーを悩ませてきた多くの問題に対処します。たとえば、[スタート]ボタンがないことや、オペレーティングシステムがデスクトップではなくスタート画面で起動することなどです。しかし、プレビューソフトウェアをインストールしようとすると、多くの人が問題に遭遇しました。 Windows 8.1アップデートをインストールできなかった場合は、次のことを行う必要があります。 Windows 8.1プレビューのインストールに失敗した後に最もよく発生するエラーメッセージは、「更新プログラムはお使いのコンピ
-
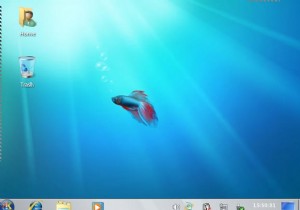 KubuntuJauntyを3つの簡単なステップでWindows7に変換する
KubuntuJauntyを3つの簡単なステップでWindows7に変換するLinux(およびUbuntu)について私が気に入っていることの1つは、完全にカスタマイズ可能であり、希望どおりに構成できることです。 UbuntuをMacOSXのように見せるための方法を説明しましたが、さらに一歩進んで、3つの簡単なステップでKubuntuJauntyをWindows7に変換する方法を見てみましょう。 このチュートリアルでは、Vistar7 –Windows7変換パックを使用して変換を実行します。この変換パックには、Windows 7テーマの優れたコレクションが含まれており、変換全体を簡単にするためのインストールスクリプトが付属しています。 開始する前に、次の点に注意してく
-
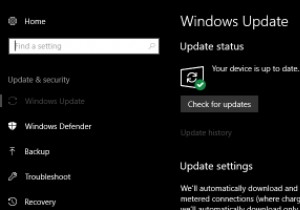 Windows10Updateを延期または一時停止する方法
Windows10Updateを延期または一時停止する方法Windows 10を使用している場合は、機能の更新であれセキュリティの更新であれ、すべての更新が自動的にダウンロードおよびインストールされることがすでにわかります。これにより、最新のWindows10ビルドを最新の状態に保つことができます。 ただし、更新を延期したり、設定した期間だけ完全に一時停止したりする場合があります。互換性の問題、Windows Updateのバグや問題、インターネット接続の速度低下など、さまざまな理由が考えられます。理由が何であれ、最新のCreators Updateを使用すると、Windows10の更新を延期または一時停止できます。方法は次のとおりです。 注:
