よくある質問:GoogleホームをWindows 10に追加するにはどうすればよいですか?
まず、Google Homeに移動し、デスクトップとペアリングするGoogleHomeスピーカーを見つけます。これで、Windows 10のBluetooth設定に移動し、新しいBluetoothデバイスを追加するときに「OfficeSpeaker」という名前のデバイスを見つけることができます。
Windows 10にGoogleホームをインストールできますか?
排他的に、AndroidとiOSで利用可能で、アプリケーションはPCにインストールすることもできます。 Windows10用のネイティブGoogleHomeアプリはありませんが、Androidエミュレータを使用することでPCにGoogleHomeをダウンロードできます。
Windows 10にGoogleホームをダウンロードするにはどうすればよいですか?
では、Windows10用のGoogleHomeアプリをダウンロード、インストール、セットアップする方法は?
- BlueStacksをダウンロードします。
- 完了したら、PC/Windowsにインストールします。
- BlueStacksを開きます。
- GooglePlayストアを開きます。
- アカウントでサインイン/サインアップします。
- アプリのGoogleHomeを検索して、アプリをインストールします。
- BlueStacksでGoogleHomeアプリを開きます。
- Google Homeをお楽しみください!
GoogleHomeをWindows10に接続するにはどうすればよいですか?
- Googleホームにアクセスして、デスクトップとペアリングするGoogleデバイスを見つけます。
- [ペアリングされたBluetoothデバイス]に移動し、[ペアリングモードを有効にする]をタップします。
- 電源を入れたら、[ペアリングの準備ができました]>[Officeスピーカーに接続]をタップします。
- ノートパソコンのBluetooth設定に移動し、「Officeスピーカー」という名前のGoogleデバイスを見つけます。
PCにGoogleホームをインストールするにはどうすればよいですか?
PCでGoogleHomeをダウンロードして再生する方法
- BlueStacksをダウンロードしてPCにインストールします。
- Googleのログインを完了してPlayストアにアクセスするか、後でアクセスします。
- 右上隅の検索バーでGoogleHomeを探します。
- クリックして検索結果からGoogleHomeをインストールします。
2月。 2020г。
ノートパソコンにGoogleホームをダウンロードできますか?
デスクトップまたはラップトップからGoogleHomeデバイスを制御する
iOSおよびAndroidデバイスでのみ動作するように設計されていますが、AndroidエミュレーターまたはGoogle Chromeを使用して、デスクトップコンピューターからアプリにアクセスします。
Windows 10にGoogleアプリをダウンロードできますか?
申し訳ありませんが、Windows 10では不可能です。Androidアプリやゲームを、Windows10に直接追加することはできません。 。 。ただし、BlueStacksやVoxなどのAndroidエミュレーターをインストールすると、Windows10システムでAndroidアプリやゲームを実行できるようになります。
GoogleホームでPCを制御できますか?
Push2Runは、Google Nest Hub、Home、Mini、Max、またはGoogleアシスタントを実行しているスマートフォンを使用してWindowsコンピュータを制御できる無料のプログラムです。 Push2Runは、要求された内容に基づいて、プログラムの実行、ファイルのオープン、コマンドの発行、さらには少しの入力も可能です。
GoogleホームでPCの電源をオンにできますか?
IFTTTに移動し、ユーザー名をクリックしてから、[新しいアプレット]をクリックします。 [これ]を選択して、Googleアシスタントを探します。トリガーを選択し、簡単なフレーズを言います。次に、最初のフィールドに「コンピュータをオンにする」と入力します。
コンピューターをテレビにキャストするにはどうすればよいですか?
理論的には、これは非常に簡単です。AndroidまたはWindowsデバイスから画面をキャストするだけで、テレビに表示されます。
…
Google Cast
- GoogleHomeアプリを開きます。 …
- メニューを開きます。 …
- キャスト画面を選択します。 …
- 通常どおりにビデオを視聴します。
10日。 2018г。
BluetoothなしでGoogleホームPCを使用するにはどうすればよいですか?
Chromeブラウザからキャストしてスピーカーに接続できます。音楽には問題なく機能しますが、ビデオを視聴している場合、オーディオは同期していません。音楽の場合、Spotifyプログラムでは、音楽を再生するデバイスを選択できます。
Google Nestをパソコンに接続できますか?
Nestアプリは多くのAndroidおよびApple製品にインストールできます。また、Chromebook、Windows、またはMacコンピューターのWebブラウザーを使用してNestホームを管理することもできます。
あなたはGoogleアシスタントですか?
1つのGoogleアシスタントは、Googleホーム、スマートフォンなど、さまざまなデバイスで利用できるように拡張されています。 Androidの場合はホームを長押し、Googleの場合はOK、Pixelスマートフォンの場合はスクイーズでアクセスできます。
-
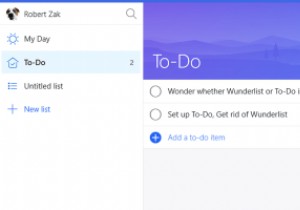 Windows10でMicrosoftTo-Doを設定する方法
Windows10でMicrosoftTo-Doを設定する方法マイクロソフトが2015年に人気のあるメモ取り/オーガナイザーアプリWunderlistを購入するとすぐに、事態がどのように悪化するかはかなり明確でした。 Microsoftは、最終的に独自のバナーの下に置く方法に取り組んでいる間、少しの間それを実行していました。 それは今起こっており、Wunderlistは、キャッチーなタイトルであるTo-Doを備えた新しいクロスプラットフォームアプリに変換されるため、間もなくなくなります。 Wunderlistからデータを同期する方法など、新しいアプリをセットアップする方法は次のとおりです。 リストをWunderlistからTo-Doに移動する すべて
-
 AutorunOrganizerを使用してWindowsのスタートアップアイテムを効果的に管理する
AutorunOrganizerを使用してWindowsのスタートアップアイテムを効果的に管理するWindowsでは、インストールするほとんどのプログラムがスタートアップアイテムに追加されるため、コンピューターの電源を入れるたびに自動的に起動できます。多くの場合、これらのアイテムのほとんどは不要であり、システムの起動が遅くなります。または、ランダムにフリーズすることもあります。起動項目を管理するためのWindowsのデフォルト(および非表示)ツール以外に、Autorun Organizerを使用すると、すべてのWindows起動時間を最も簡単な方法で効果的に管理できます。 AutorunOrganizerを使用してスタートアップアイテムを管理する Autorun Organizerは、公
-
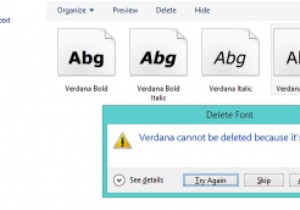 Windowsレジストリを使用してフォントを削除する方法
Windowsレジストリを使用してフォントを削除する方法コンピューターの使用は、毎日読まれる膨大な量のテキストによって特徴づけられます。読んだ情報の圧倒的多数にとって、フォントは決して問題にはなりません。それでも、1001 FreeFontsやDaFontのようなウェブサイトに足を踏み入れた場合は、いくつかのフォントをダウンロードして、それらがどのように見えるかを確認したり、1つの長い間忘れられていたタスクを完了したりすることは間違いありません。 これを十分な頻度で行うと、フォントまたはフォントファミリを削除すると、最終的にエラーメッセージが表示されます。 Windowsは、どのアプリケーションがフォントを使用しているかについての情報を
