Windows XP用の起動可能なUSBドライブを作成するにはどうすればよいですか?
Windows XP用の起動可能なUSBを作成するにはどうすればよいですか?
起動可能なWindowsXPUSBドライブを作成する方法
- Windows XPSP3ISOダウンロードページに移動します。
- ドロップダウンメニューから言語を選択し、大きな赤い[ダウンロード]ボタンをクリックします。
- ISOtoUSBなどの無料プログラムをダウンロードして、画像をペンドライブに書き込みます。 …
- コンピュータにISOtoUSBをインストールして開きます。
12февр。 2017年。
Windows XPにフラッシュドライブを認識させるにはどうすればよいですか?
WindowsXPで不足しているUSBドライブを見つける
- [コンピューターの管理]画面から、[ディスクの管理]を選択します。
- 広告。 …
- この例では、LexarUSBドライブのドライブ文字を変更します。 …
- [変更]をクリックして、ドライブ文字を変更できるようにします。 …
- ドロップダウンリストから新しいドライブ文字を選択します。できれば、このドライブに通常使用する文字を選択してください。
15日。 2010г。
RufusはWindowsXPで動作しますか?
Rufus 3.0は、ポータブルバージョンおよびインストール可能なバージョンとして利用できます。 Windows XPおよびVistaのユーザーは、他のダウンロードをクリックするだけで、以前のバージョンのRufus2.18をダウンロードできます。
起動可能なUSBドライブを手動で作成するにはどうすればよいですか?
起動可能なUSBフラッシュドライブを作成するには
- 実行中のコンピューターにUSBフラッシュドライブを挿入します。
- 管理者としてコマンドプロンプトウィンドウを開きます。
- diskpartと入力します。
- 開いた新しいコマンドラインウィンドウで、USBフラッシュドライブ番号またはドライブ文字を確認するには、コマンドプロンプトで「listdisk」と入力し、[Enter]をクリックします。
CD/DVDをインストールせずに復元
- コンピューターの電源を入れます。
- F8キーを押し続けます。
- [詳細ブートオプション]画面で、[コマンドプロンプト付きのセーフモード]を選択します。
- Enterキーを押します。
- 管理者としてログインします。
- コマンドプロンプトが表示されたら、次のコマンドを入力します:rstrui.exe。
- Enterキーを押します。
USBデバイスが認識されない場合はどうしますか?
もう1つ試すことができるのは、デバイスマネージャーを開き、[USBシリアルバスコントローラー]を展開し、[USBルートハブ]を右クリックして、[プロパティ]をクリックすることです。 [電源管理]タブをクリックし、[コンピューターがこのデバイスの電源をオフにして電力を節約することを許可する]チェックボックスをオフにします。 …USBデバイスを再接続して、認識されるかどうかを確認してください。
コンピュータにUSBデバイスを認識させるにはどうすればよいですか?
プラグインされたUSBドライブが表示されない問題を修正する方法
- 予備チェック。
- デバイスの互換性を確認してください。
- オペレーティングシステムを更新します。
- Windowsトラブルシューティングツール。
- ディスク管理ツールを使用します。
- 別のコンピューターまたはUSBポートに接続してみてください。
- ドライバーのトラブルシューティング。
- デバイスマネージャを使用して、ハードウェアの変更をスキャンします。
25日。 2019г。
WindowsがUSBデバイスを認識できるのはなぜですか?
この問題は、次のいずれかの状況が存在する場合に発生する可能性があります。現在ロードされているUSBドライバーが不安定になるか、破損しています。お使いのPCは、USB外付けハードドライブおよびWindowsと競合する可能性のある問題の更新が必要です。 Windowsには、他の重要な更新のハードウェアまたはソフトウェアの問題がない可能性があります。
Windows XPでRufusを使用するにはどうすればよいですか?
これらは従うべきステップです!
- ここからrufusをダウンロードします。
- USBフラッシュドライブを接続します。
- Windowsブートディスク(Windows XP / 7)を作成するには、ファイルシステムとしてNTFSを選択します。
- 次に、DVDドライブのようなボタンをクリックします。このボタンは、[起動可能なディスクを作成する]チェックボックスの近くにあります。
- XPISOを選択します。
- [開始]をクリックします。
3авг。 2012年。
Windows XPを修復するにはどうすればよいですか?
これを行うには、次の手順に従います。
- 回復コンソールでコンピューターを再起動します。 …
- 次のコマンドを入力し、各コマンドの後にEnterキーを押します。…
- Windows XPインストールCDをコンピューターのCDドライブに挿入してから、コンピューターを再起動します。
- WindowsXPの修復インストールを実行します。
WindowsXPをWindows10にインストールするにはどうすればよいですか?
Windows XPを実行する場合、およびWindows XPをインストールするための有効なライセンスがある場合は、仮想マシンで実行するのがより安全なオプションです。仮想マシンのセットアップも非常に技術的ですが、それを間違えてもコンピュータに害を及ぼすことはありません。
起動可能なRufusドライブを作成するにはどうすればよいですか?
ステップ1:Rufusを開き、クリーンなUSBスティックをコンピューターに接続します。ステップ2:Rufusは自動的にUSBを検出します。 [デバイス]をクリックして、ドロップダウンメニューから使用するUSBを選択します。手順3:[起動の選択]オプションが[ディスク]または[ISOイメージ]に設定されていることを確認し、[選択]をクリックします。
Windows 10 ISOを起動可能にするにはどうすればよいですか?
の準備。インストール用のISOファイル。
- 起動します。
- ISOイメージを選択します。
- Windows10ISOファイルをポイントします。
- [を使用して起動可能なディスクを作成する]をオフにします。
- パーティションスキームとしてEUFIファームウェアのGPTパーティションを選択します。
- ファイルシステムとしてNTFSではなくFAT32を選択します。
- [デバイス]リストボックスにUSBサムドライブがあることを確認してください。
- [開始]をクリックします。
28日。 2015年。
起動可能なデバイスの例は何ですか?
ブートデバイスは、コンピューターの起動に必要なファイルを含むハードウェアの一部です。たとえば、ハードドライブ、フロッピーディスクドライブ、CD-ROMドライブ、DVDドライブ、およびUSBジャンプドライブはすべて、起動可能なデバイスと見なされます。
-
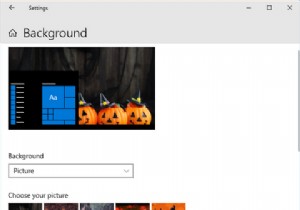 コンピュータをハロウィーンに向けて準備する6つの方法
コンピュータをハロウィーンに向けて準備する6つの方法ブー!ハロウィーンの時期が近づいています。これは、私たちがドレスアップし、カボチャを彫り、お互いを怖がらせる最も不気味な時期です。コンピューターを楽しみから外さないでください---ハロウィーン用にWindows10コンピューターをカスタマイズする方法はたくさんあります。 壁紙の変更、サウンドの適用、カーソルの変更など、どのような場合でも、最も恐ろしいコンピューターを手元に置いておくことができます。後でコメントで、Windows10ハロウィーンのヒントを共有してください。 1.壁紙を変更する Windowsキー+Iを押します [設定]を開き、[背景]に移動します 。 背景を使用する ドロ
-
 どこにでもコピーして貼り付ける方法
どこにでもコピーして貼り付ける方法コピーと貼り付けはすべてのオペレーティングシステムの基本機能であるため、使用方法を知っていることが重要です。コピーと貼り付けの1つの方法に精通している場合でも、別のプラットフォームでそれを行う方法がわからない場合があります。 どこにでもコピーして貼り付ける方法を見てみましょう---Windows、macOS、Linux、Android、iPhone/iPadでこれを行う方法を見ていきます。 セクションにジャンプ: 基本をコピーして貼り付ける Windowsでコピーして貼り付ける方法 Macでコピーして貼り付ける方法 Linuxでコピーして貼り付ける方法 Androidでコピーして貼り付
-
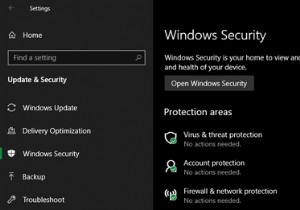 WindowsDefenderをオフにする方法
WindowsDefenderをオフにする方法Windows Defender(現在はMicrosoft Defenderとして知られています)は、Windows 10に組み込まれているウイルス対策であり、すぐに使用できるようになっています。ほとんどの場合、システムを保護するためにアクティブにしておく必要があります。 ただし、場合によっては、WindowsDefenderを無効にする必要があります。アプリの1つに干渉している場合でも、アプリなしで何かをテストする必要がある場合でも、Windows10でWindowsDefenderをオフにする方法は次のとおりです。 WindowsDefenderを一時的に無効にする方法 アプリのインス
