クイックアンサー:Ubuntuを新しいハードドライブにインストールするにはどうすればよいですか?
ハードドライブをワイプしてUbuntuを再インストールするにはどうすればよいですか?
Debian / Ubuntuタイプにワイプをインストールするには:
- aptinstallwipe-y。ワイプコマンドは、ファイル、ディレクトリ、パーティション、またはディスクを削除するのに役立ちます。 …
- ファイル名をワイプします。進捗タイプについて報告するには:
- -iファイル名をワイプします。 …
- wipe-rディレクトリ名。 …
- wipe -q / dev/sdx。 …
- aptinstallsecure-delete。 …
- srmファイル名。 …
- srm-rディレクトリ。
Ubuntuをインストールする前にハードドライブをパーティション分割する必要がありますか?
Linuxでは、パーティションが必要です 。それを知っていると、あなたの「何か他の」冒険者はあなたの余分なドライブに約4つのパーティションを追加する必要があります。ステップバイステップで説明します。まず、Ubuntuをインストールするドライブを特定します。
Linuxを2台目のハードドライブにインストールするにはどうすればよいですか?
最も簡単なオプション
- 2番目のディスクにパーティションを作成します。
- そのパーティションにUbuntuをインストールし、最初のディスクのMBRではなく2番目のディスクのMBRにGRUBをインストールします。 …
- 作成済みのsdbパーティションを選択し、編集し、マウントポイント/を割り当て、ファイルシステムの種類をext4にします。
- ブートローダーの場所をsdaではなくsdbとして選択します(赤い色のセクションを参照)
Ubuntuを再インストールするとファイルが削除されますか?
「Ubuntuの再インストール」を選択します 17.10インチ。このオプションは、ドキュメント、音楽、およびその他の個人ファイルをそのまま保持します。インストーラーは、可能な場合、インストールされているソフトウェアも保持しようとします。ただし、自動起動アプリケーション、キーボードショートカットなど、パーソナライズされたシステム設定はすべて削除されます。
ハードドライブをワイプしてLinuxをインストールするにはどうすればよいですか?
Linuxのほとんどのバリアントには、ドライブを安全にワイプするための2つのツールが付属しています。ddコマンドとshredツールです。 。 ddまたはshredを使用してドライブをワイプし、パーティションを作成してディスクユーティリティでフォーマットすることができます。 ddコマンドを使用してドライブをワイプするには、ドライブ文字とパーティション番号を知っていることが重要です。
Linuxをインストールする前にハードドライブをフォーマットする必要がありますか?
1回答。 ほとんどすべてのOSが事前に新しいディスクをフォーマットできるため、空のハードディスクを別のOSを使用して「事前に準備」する必要はありません。 OSのインストールに。
USBなしでUbuntuをインストールできますか?
UNetbootinを使用できます cd/dvdまたはUSBドライブを使用せずにWindows7からデュアルブートシステムにUbuntu15.04をインストールする。
Ubuntuはフリーソフトウェアですか?
オープンソース
Ubuntuは常に無料でダウンロード、使用、共有できます 。私たちはオープンソースソフトウェアの力を信じています。 Ubuntuは、自発的な開発者の世界的なコミュニティなしには存在できませんでした。
Cドライブ以外のUbuntuをインストールできますか?
CD/DVDまたは起動可能なUSBから起動することで別のドライブにUbuntuをインストールできます 、およびインストールタイプ画面が表示されたら、別のものを選択します。画像は教育用です。あなたのケースは異なるかもしれません。正しいハードドライブにインストールしていることを確認してください。
LinuxをDドライブにインストールできますか?
あなたの質問に関する限り、「2番目のハードドライブDにUbuntuをインストールできますか?」答えは単にYESです 。あなたが注意することができるいくつかの一般的なことは次のとおりです:あなたのシステム仕様は何ですか。システムがBIOSまたはUEFIのどちらを使用しているか。
-
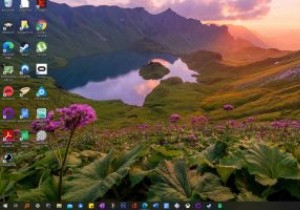 Windowsデスクトップの背景として毎日のBingの壁紙を設定する方法
Windowsデスクトップの背景として毎日のBingの壁紙を設定する方法Bingは、おそらくGoogleの正当な候補になることはないでしょうが、それはMicrosoftの検索エンジンに優れた品質がないことを意味するものではありません。たとえば、メインの検索ページにある素敵な毎日の背景は見栄えがよく、少し調整するだけでデスクトップの背景として表示できます。 Bingには、毎日の壁紙に合わせてデスクトップの背景を自動的に変更できる公式の壁紙アプリがあります。この記事では、そのアプリの使用方法と、代わりに、Windowsで毎日回転する動的なデスクトップの背景について説明します。 Bingアプリを使用して毎日のBing壁紙を設定する MicrosoftのWebサイトか
-
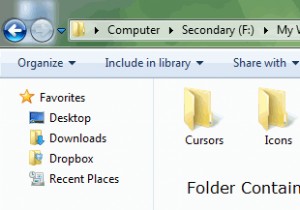 独自のWindows7テーマを作成する方法
独自のWindows7テーマを作成する方法Windows 7のテーマは、壁紙、ビジュアルスタイル、スクリーンセーバー、およびデスクトップに独自の感触を与えるいくつかのWindows設定のコレクションに他なりません。ウィンドウの境界線の色、さまざまなウィンドウサウンドなどの視覚要素の設定を変更して、新しい環境を作成できます。つまり、独自のWindows7テーマです。 独自のWindows7テーマを作成する理由はたくさんあります。最初の理由は、複数のコンピューターで作業していて、同じシステムに別のテーマがインストールされていると、非常に困難または気が散ることがあります。すべての設定、色、背景の壁紙を変更する時間を節約したいので、このよう
-
 フォトライブラリをビデオに変換する方法
フォトライブラリをビデオに変換する方法家族旅行から戻ったときはいつでも、最初にデジタルカメラをコンピューターに接続し、すべての写真をハードドライブにコピーします。しかし、これらの写真に関して私が定期的に直面する問題の1つは、家族の他のメンバーが私のコンピューターで同じものを見ることを要求したときです。他の人が写真を見ている間、座って写真を1枚ずつ開く必要があるため、時間が無駄になります。 もう1つの問題は、家族の他のメンバーが私のラップトップの操作方法を知らず、私が家から離れているときはいつでも写真を見ることができないことです。 それから私は考えました。「待って、家族がテレビで見ることができるように、これらの写真をビデオとして
