モバイルホットスポットをデスクトップWindows7に接続するにはどうすればよいですか?
[コントロールパネルネットワーク]>[インターネットネットワーク]>[共有センター]に移動します。左側のペインから[ワイヤレスネットワークの管理]を選択し、ネットワーク接続を削除します。その後、「アダプタのプロパティ」を選択します。 [この接続は次の項目を使用します]で、[AVGネットワークフィルタードライバー]のチェックを外し、ネットワークへの接続を再試行します。
モバイルホットスポットをデスクトップに接続するにはどうすればよいですか?
PCをモバイルホットスポットとして使用する
- [スタート]ボタンを選択し、[設定]>[ネットワークとインターネット]>[モバイルホットスポット]を選択します。
- [インターネット接続の共有元]で、共有するインターネット接続を選択します。
- [編集]を選択>新しいネットワーク名とパスワードを入力>[保存]。
- インターネット接続を他のデバイスと共有するをオンにします。
電話をモデムとして使用し、コンピューターにインターネットを提供する場合は、[ワイヤレスとネットワーク]タブの[設定]に移動します。その他のオプションに移動し、次にテザリングとポータブルホットスポットに移動します。 USBテザリングオプションがグレー表示されている場合があります。 USBケーブルをPCに接続し、オプションをオンにするだけです。
PCがモバイルホットスポットに接続されていないのはなぜですか?
左ペインを下にスクロールして、[モバイルホットスポット]を選択します。 [関連設定]に移動し、[アダプタオプションの変更]をクリックします。モバイルホットスポットアダプタを特定し、右クリックして[プロパティ]に移動します。 [共有]タブを開き、[他のネットワークユーザーにこのコンピューターのインターネット接続を介した接続を許可する]チェックボックスをオフにします。
USBなしでWindows7のホットスポットに接続するにはどうすればよいですか?
- 必要に応じて、ラップトップのワイヤレスアダプタをオンにします。 …
- タスクバーのネットワークアイコンをクリックします。 …
- 名前をクリックして[接続]をクリックして、ワイヤレスネットワークに接続します。 …
- 必要に応じて、ワイヤレスネットワークの名前とセキュリティキー/パスフレーズを入力します。 …
- [接続]をクリックします。
Windows 7でワイヤレスネットワークに手動で接続するにはどうすればよいですか?
- システムトレイの[ネットワーク]アイコンをクリックし、[ネットワークと共有センター]をクリックします。
- [ワイヤレスネットワークの管理]をクリックします。
- [ワイヤレスネットワークの管理]ウィンドウが開いたら、[追加]ボタンをクリックします。
- [ネットワークプロファイルを手動で作成する]オプションをクリックします。
- [接続先...]オプションをクリックします。
デスクトップコンピューターにホットスポットできますか?
ホームデスクトップPCでネットワーク構成設定を開きます。目的のホットスポットの名前が表示されるまで、利用可能なワイヤレスネットワークのリストをスクロールします。ホットスポットの名前をクリックして、接続に必要なセキュリティ情報を入力します。
USBなしでモバイルホットスポットをコンピューターに接続するにはどうすればよいですか?
[設定]>[ネットワークとインターネット]>[ホットスポットとテザリング]を開きます。ポータブルホットスポット(一部の電話ではWi-Fiホットスポットと呼ばれます)をタップします。次の画面で、スライダーをオンに切り替えます。次に、このページでネットワークのオプションを調整できます。
ワイヤレスルーターをホットスポットに接続するにはどうすればよいですか?
Androidフォンから接続する手順:
ホーム画面を下にスワイプしてアプリのリストを見つけ、[設定]アイコンまたはアプリをクリックします。オプションを下にスクロールします。 [モバイルホットスポットとテザリング]オプションをクリックします。 [モバイルホットスポット]オプションをタップして有効にします。
Windows 7でインターネットに接続するにはどうすればよいですか?
Windows7を搭載したコンピューターでワイヤレスネットワーク接続をセットアップする
- [スタート]ボタンをクリックしてから、[コントロールパネル]をクリックします。
- [コントロールパネル]ウィンドウで、[ネットワークとインターネット]をクリックします。
- [ネットワークとインターネット]ウィンドウで、[ネットワークと共有センター]をクリックします。
- [ネットワークと共有センター]ウィンドウの[ネットワーク設定の変更]で、[新しい接続またはネットワークのセットアップ]をクリックします。
15日。 2020г。
ネットワークに接続できない問題を修正するにはどうすればよいですか?
「Windowsがこのネットワークに接続できません」エラーを修正
- ネットワークを忘れて再接続します。
- 機内モードのオンとオフを切り替えます。
- ネットワークアダプタのドライバをアンインストールします。
- 問題を修正するには、CMDでコマンドを実行します。
- ネットワーク設定をリセットします。
- PCでIPv6を無効にします。
- ネットワークトラブルシューティングを使用します。
1апр。 2020г。
ホットスポットが他のデバイスで機能しないのはなぜですか?
スマートフォンを再起動する
同じことがあなたのAndroidデバイスでも起こります。電話を再起動するとすぐに、多くのバグ、グリッチ、ログ、およびデバイスキャッシュがその過程で明らかになります。したがって、Androidホットスポットを解決するために必要なのは、インターネットの問題がなく、簡単に再起動することだけです。
-
 PazeraAudioExtractorを使用してビデオファイルからオーディオを抽出する方法
PazeraAudioExtractorを使用してビデオファイルからオーディオを抽出する方法ビデオファイルの音声のみを抽出したい場合があります。コンピュータのハードドライブに数十のミュージックビデオが保存されていて、それらすべてをmp3ファイルに変換したい場合があります。次に、これらのmp3ファイルをiPodまたはMP3プレーヤーにコピーして、移動中に音楽を聴くことができるようにします。 ビデオファイルをオーディオに変換するために利用できるウェブサイト、ツール、ソフトウェアはかなりたくさんありますが、PazeraFreeAudioエクストラクタが最もシンプルでユーザーフレンドリーであることがわかりました。最初にサーバーにビデオをアップロードしてから、変換が行われるまで数時間待つ必要
-
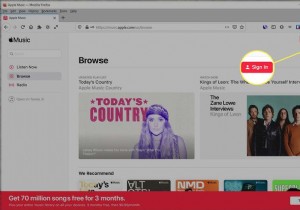 Windows10でAppleMusicを使用する方法
Windows10でAppleMusicを使用する方法知っておくべきこと Apple Music PlayerのWebサイトにアクセスし、AppleMusicサブスクリプションのAppleIDとパスワードを使用してサインインします。 iTunesを開き、音楽を選択します ドロップダウンボックスで、[参照]をクリックします AppleMusicのAppleIDとパスワードを使用してサインインします。 この記事では、Windows10コンピューターでAppleMusicを聴く2つの方法について説明し、既にサービスのサブスクリプションを持っていることを前提としています。そのため、Apple Music PlayerをオンラインまたはiTune
-
 Windows8はスタートボタンを削除する可能性があります
Windows8はスタートボタンを削除する可能性がありますWindows 95以降の[スタート]ボタンに別れを告げなければならない日を想像するのは、おそらく現実からそう遠くないかもしれません。実際、Microsoftを本当に使いたいかどうかについて少し考えてみてください。 Windows 8は、同社がインターフェイスからスタートメニューを削除し、代わりに何か他のものを導入することを決定したためです。あなたの反応はわかりませんが、私は「この世界で何が起こっているのか!」と言っていました。明日、赤道の近くで空飛ぶ豚と雪の天気に気づいても驚かないでください。 では、スタートメニューは何に置き換えられますか? これを説明する方法はわかりませんが、少なくと
