Windows 7に接続したときに、コンピューターのバッテリーが充電されないのはなぜですか?
ユーザーは、Windows Vistaまたは7のデスクトップの右下隅に「プラグイン、充電されていません」というメッセージが表示される場合があります。これは、バッテリ管理の電源管理設定が破損している場合に発生する可能性があります。 …ACアダプタに障害が発生すると、このエラーメッセージが表示される場合もあります。
Windows 7を充電しないプラグインを修正するにはどうすればよいですか?
修正1:ハードウェアの問題を確認する
- ラップトップのバッテリーを取り外して、再び挿入します。ラップトップがリムーバブルバッテリーを使用している場合は、このトリックが適しています。 …
- ノートパソコンの充電器を確認してください。ノートパソコンの電源を切り、充電器を外します。 …
- 充電器を壁のコンセントに差し込みます。 …
- 過熱を避けてください。
Windows 7でバッテリーをリセットするにはどうすればよいですか?
Windows 7
- [開始]をクリックします。
- [コントロールパネル]をクリックします
- [電源オプション]をクリックします
- [バッテリー設定の変更]をクリックします
- 必要な電力プロファイルを選択します。
Windowsコンピュータが接続されているのに充電されないのはなぜですか?
ノートパソコンが充電されない主な理由は、一般的に3つあります。アダプターまたはコードの不良 。 Windowsの電源の問題。ノートパソコンのバッテリーに欠陥があります。
Windows 7がバッテリーを検出しないように修正するにはどうすればよいですか?
バッテリーが検出されないエラーを修正する方法
- ラップトップを接続します。…
- ラップトップを再起動します。 …
- ノートパソコンの部屋を冷まします。 …
- Windowsを更新します。 …
- 電源のトラブルシューティングを実行します。 …
- バッテリーの状態を確認します。 …
- バッテリーのデバイスドライバーを更新します。 …
- ノートパソコンの電源を入れ直し、バッテリーを取り外します。
コンピューターのバッテリーが充電されていない場合はどうすればよいですか?
ノートパソコンは接続されていますが充電されていませんか? 問題を解決するための8つのヒント
- バッテリーを取り外し、電源に接続します。 …
- 適切な充電器とポートを使用していることを確認してください。 …
- ケーブルとポートに損傷がないか確認します。 …
- リソース使用量を削減します。 …
- WindowsおよびLenovoの電源オプションを確認します。 …
- バッテリードライバーを更新または再インストールします。 …
- 別のラップトップ充電器を入手してください。
バッテリードライバーを手動で更新する
- キーボードのWindows+Rキーを押して、実行ユーティリティを開きます。 …
- 「バッテリー」カテゴリを拡張します。
- バッテリーの中にリストされている「MicrosoftACPI準拠の制御方法バッテリー」を右クリックし、「ドライバーソフトウェアの更新」を選択します。
Windows 7でカスタマイズ可能な3つの電源設定とは何ですか?
Windows 7は、バランス、省電力、高性能の3つの標準電源プランを提供します。 。左側のサイドバーにあるそれぞれのリンクをクリックして、カスタム電源プランを作成することもできます。電源プランの個々の設定をカスタマイズするには、名前の横にある>[プラン設定の変更]をクリックします。
Windows 7でバッテリーを確認するにはどうすればよいですか?
詳細情報
- Windows 7で昇格したコマンドプロンプトを開始します。これを行うには、[スタート]をクリックし、[検索の開始]ボックスにコマンドプロンプトと入力し、[コマンドプロンプト]を右クリックして、[管理者として実行]をクリックします。
- コマンドプロンプトで、powercfg-energyと入力します。評価は60秒で完了します。 …
- エネルギーレポートを入力します。
Windows 7でバッテリー制限を設定するにはどうすればよいですか?
Windows7またはVistaラップトップでバッテリ低下の警告を設定する方法
- コントロールパネルを開きます。
- [ハードウェアとサウンド]を選択してから、[電源オプション]を選択します。
- 選択した電源プランで、[プラン設定の変更]リンクをクリックします。
- [詳細な電源設定の変更]リンクをクリックします。 …
- バッテリーのプラス記号(+)をクリックします。
プラグを差し込んだときにコンピューターが充電されないのはなぜですか?
ノートパソコンのバッテリーが充電されなくなる可能性のある変数はたくさんありますが、最も一般的な原因を3つの主な原因に絞り込みました。電源コードの問題、ソフトウェアの誤動作、バッテリーの状態の低下 。
プラグを差し込んだときにバッテリーが充電されないのはなぜですか?
バッテリーは熱に弱い 、したがって、ラップトップが過熱している場合は、問題が発生する可能性があります。温度が上昇すると、バッテリーセンサーが失火し、バッテリーが完全に充電されているか完全になくなっていることをシステムに通知して、充電の問題を引き起こす可能性があります。
-
 Windows10のスローブートの問題を修正する方法
Windows10のスローブートの問題を修正する方法新しいWindows10ラップトップは数秒で起動しますが、多くの更新と頻繁な使用が見られる場合は、時間の経過とともに遅くなります。起動または再起動を長時間待つのはイライラする場合があります。 Windows 10のスローブートの問題を修正する方法はたくさんありますが、次の方法で、起動と再起動を高速化するのに最も効果的な結果が得られます。 高速起動をオフにする 「高速起動をオンにする」と呼ばれる組み込み機能があり、Windows10の低速起動の問題を改善することになっています。ただし、頻繁に経験することは、それが完全に反対であり、この設定がない方がシステムが優れている可能性があることを示唆し
-
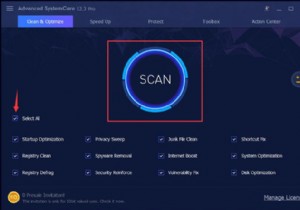 Windows10でディスクスペースを解放する10の方法
Windows10でディスクスペースを解放する10の方法Windows 10には一時ファイル、システムファイル、写真、ビデオ、ドキュメント、プログラム、ソフトウェアが多すぎるため、PCが常にフルディスク使用量になることがあります。 。 特にFallCreatorsUpdate( 1709 )の後 )、Windows 10は、 Cortanaなどのいくつかの新機能を推進しています。 およびOne-drive 、これにより、ハードドライブのフルストレージの可能性が大幅に高まります。 この投稿では、Windows10でディスクスペースを解放または再利用する方法を説明します。 これは主に、すべての一時ファイルといくつかの不要なシステムファイルをクリア
-
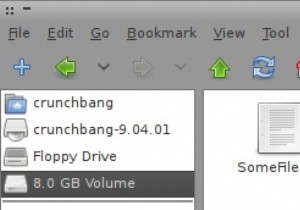 LinuxでWindowsウイルスを除去する方法
LinuxでWindowsウイルスを除去する方法ウイルス。彼らはほとんどすべての人に起こります。もし彼らがあなたに起こらなければ、今月のマルウェアクラブに参加するのはあなたのいとこであるスタンであり、彼が知っているコンピュータを修理できるのはあなただけです。問題は、物事がめちゃくちゃになっていて、Windowsが正しく起動しないことです。その場合、ウイルスは非常に深く埋め込まれているため、削除する必要のあるファイルやツールにアクセスできません。 Linuxに入ります。 Linux Live CDまたはUSBから起動することにより、問題のあるプログラムを手動で、またはLinuxベースのアンチウイルスプログラムを使用して削除できます。このガイド
